Korisnički priručnik za iMyFone MagicMic - Izmjenjivač glasa
Uz MagicMic možete promijeniti svoj glas u stvarnom vremenu ili ga snimiti. Na ovoj stranici ćemo vam predstaviti kako promijeniti glas. Ako želite naučiti kako koristiti druge funkcije, kliknite na sadržaj s lijeve strane i idite tamo!
- 1. Povežite svoj uređaj
- 2. izmjenjivač glasa u stvarnom vremenu
- 3. Korištenje AI glasovnih efekata
- 4. Promijenite glas audio datoteke
- 5. Snimite i promijenite svoj glas
- 6. Napravite vlastiti audio filtar
Povežite svoj uređaj
Korak 1.Instalirajte virtualni upravljački program
Za Mac, možda ćete morati instalirati virtualni upravljački program. Kada se pojavi sljedeći prozor, kliknite gumb "Instaliraj". Nakon unosa korisničke lozinke, upravljački program će se automatski instalirati.
Nakon instaliranja virtualnog upravljačkog programa, izmjenjivač glasa može se primijeniti na platforme trećih strana. Budite uvjereni da instaliranje upravljačkog programa neće promijeniti postavke vašeg sustava.
Korak 2.Odaberite izlazne i ulazne uređaje
Zatim trebate odabrati izlazne i ulazne uređaje za korištenje ovog mjenjača glasa. Odaberite svoj pravi mikrofon kao ulazni uređaj i slušalice kao izlazni uređaj.
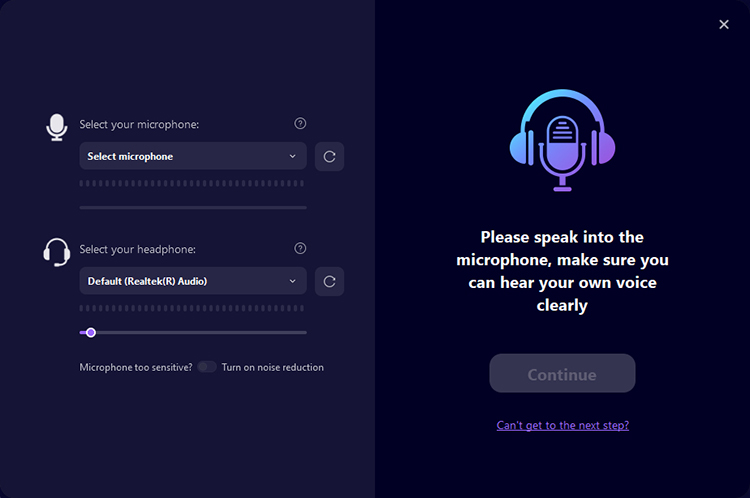
Govorite u mikrofon kako biste provjerili radi li odabrani uređaj ispravno i prilagodite glasnoću u skladu s tim. Ako nema problema, kliknite Nastavi.
Zatim odaberite eksperimentalni glasovni efekt, recite nešto smiješno i čujte promjene glasa u stvarnom vremenu. Ako sve izgleda dobro, kliknite "Gotovo" i uživajte!
Ako ne čujete zvuk, kliknite "Želim nastaviti" Slijedite upute za rješavanje problema.
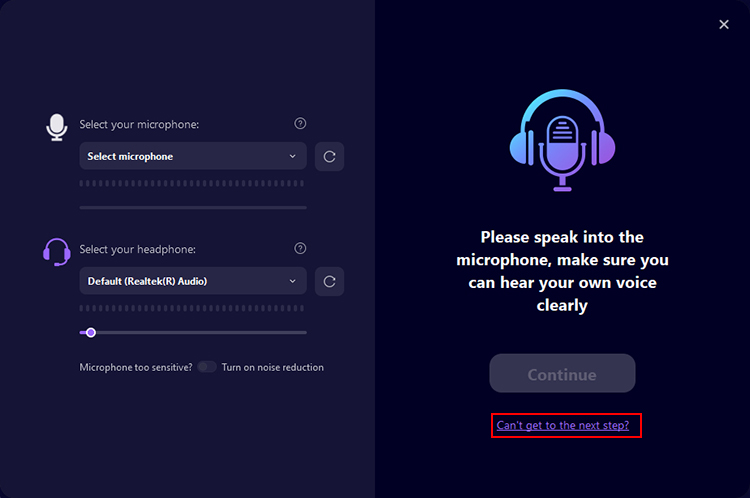
Nakon toga možete podesiti svoje mikrofone i slušalice, glasnoću, tipke i više u kartici Postavke na lijevoj strani.
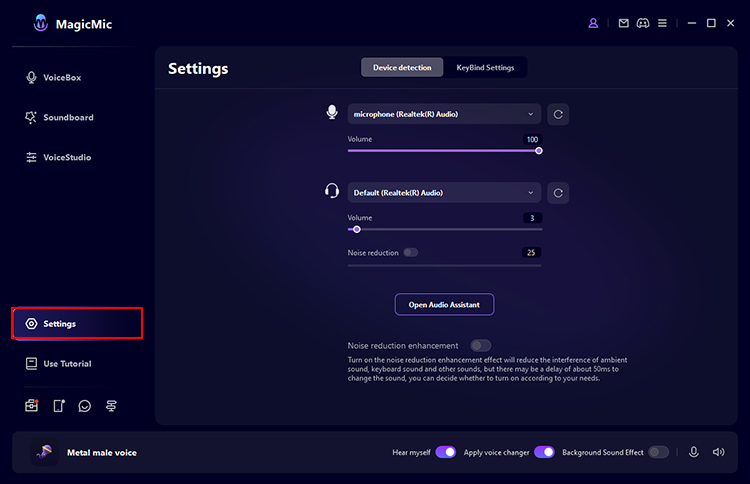
Promjena zvukova u stvarnom vremenu
Korak 1.Provjerite učinak promjene zvuka
U stavci "Glasovni okvir" s lijeve strane kliknite željeni zvučni filtar i govorite u mikrofon. Pogledajte kako se svaki zvuk mijenja.
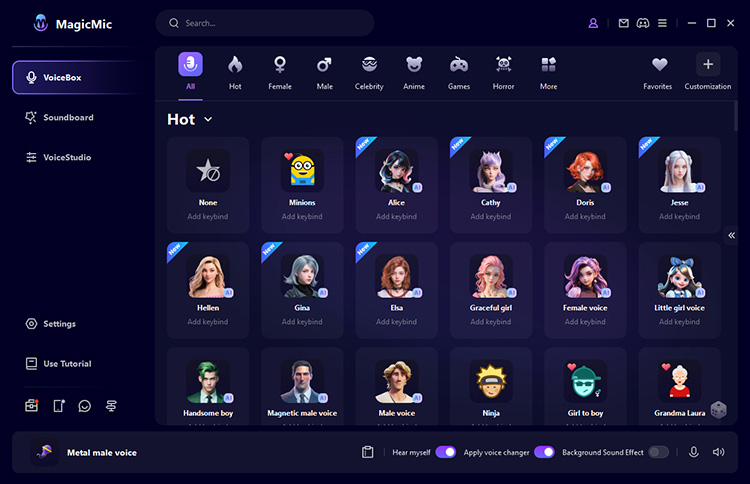
Korak 2.Prilagodite audio filtre za prilagodbu
Pritisnite zvučni efekt da slobodno promijenite "Tone", "Bass" i "Volume" na desnoj strani. Prilagodite svoj glas u skladu s tim. Ako pritisnete "Spremi", to će biti spremljeno u "My Presets" na dnu, ali možete ga koristiti bilo kada.
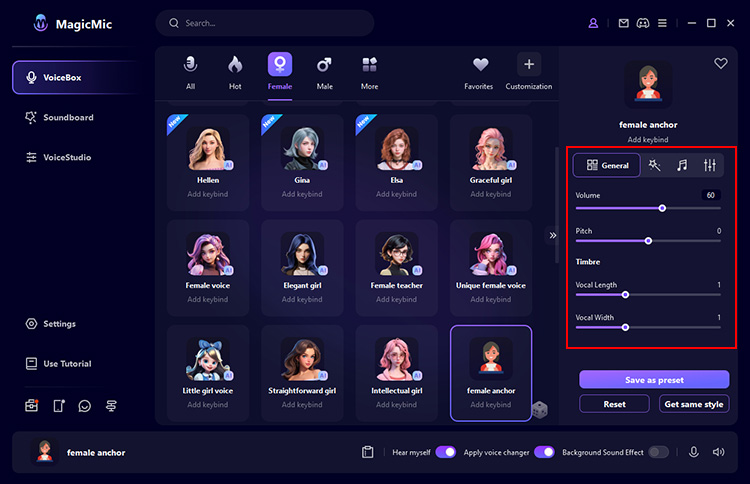
Korak 3.Promijenite svoj glas u stvarnom vremenu na svakoj platformi
MagicMic je dostupan na raznim platformama kao što su Fortnite, PUBG, Discord, Skype i Twitch. Ako želite koristiti ovaj izmjenjivač glasa uživo na ovim platformama, slijedite korake u nastavku:
1. Pokrenite program koristeći MagicMic i idite na njegove postavke zvuka.
2. Pod Ulazni uređaji odaberite Mikrofon (MagicMic Virtual Audio Device (WDM)) na Windowsu ili Blackhole 2ch na Macu. Zatim možete jednostavno promijeniti zvuk u stvarnom vremenu unutar programa koji koristite. Osim toga, drugi korisnici mogu slušati vaše promijenjene zvukove.
* Ako niste sigurni gdje pronaći opcije uređaja za unos, možete pronaći neke popularne igre na stranici FAQ i opisu platforma. Alternativno, pogledajte "Korisnički vodič" u MagicMicu.
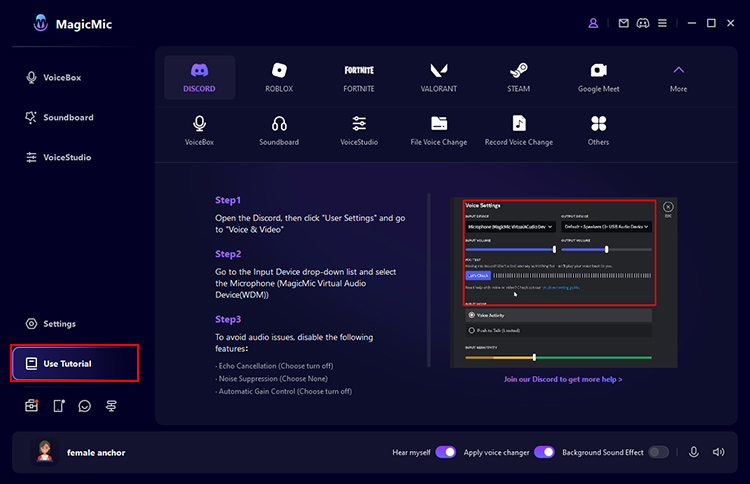
Koristite AI glasovne efekte
MagicMic dodaje nove AI glasovne efekte, kao što su AI likovi, slavne osobe, glumci i anime likovi. Možete promijeniti svoj glas mikrofona u stvarnom vremenu ili ga snimiti i spremiti.
Metoda 1. Primjena AI glasovnih efekata na mikrofon u stvarnom vremenu
Idite na karticu "Dijalog" na lijevoj strani. Ako vaš avatar ima oznaku "AI" pored sebe, to znači da ima AI glas. Pritisnite bilo koji gumb i govorite u mikrofon i vaš će glas biti preveden u stvarnom vremenu. Pritisnite ikonu mikrofona s desne strane za snimanje i spremanje kao audio datoteke tijekom pretvorbe.
Kada prvi put koristite AI Voice, trebate preuzeti datoteku za pokretanje prema uputama softvera.
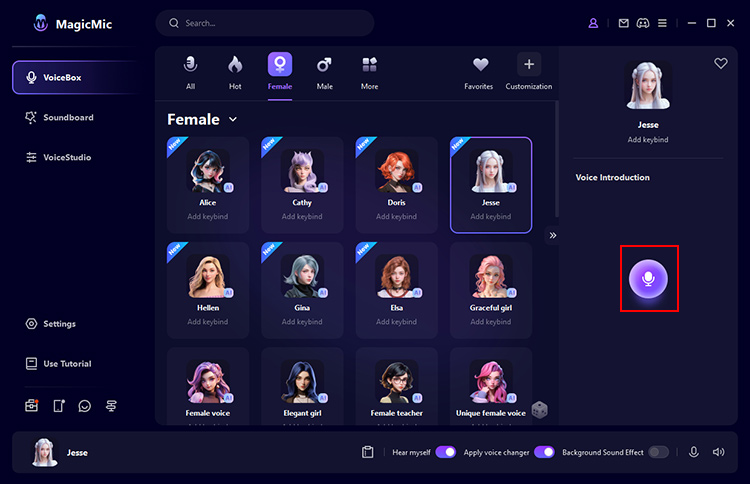
Metoda 2Snimanje i primjena glasovnih efekata umjetne inteligencije
Na lijevoj strani odaberite karticu Alati > Simulator govora.
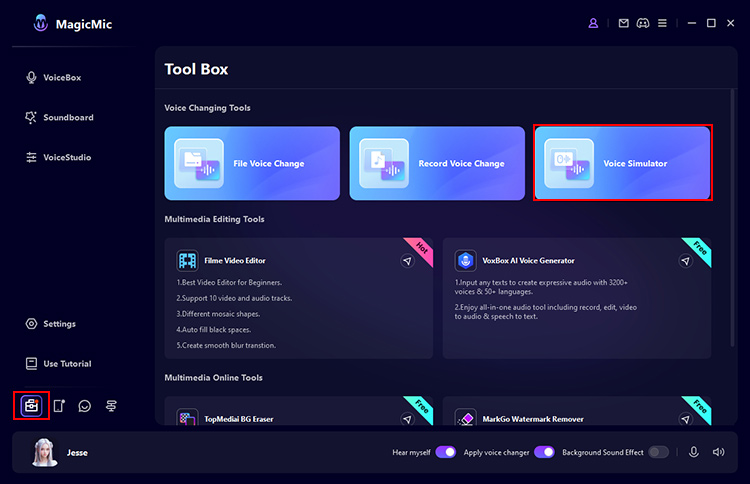
Kliknite na svoj omiljeni zvuk za slušanje.
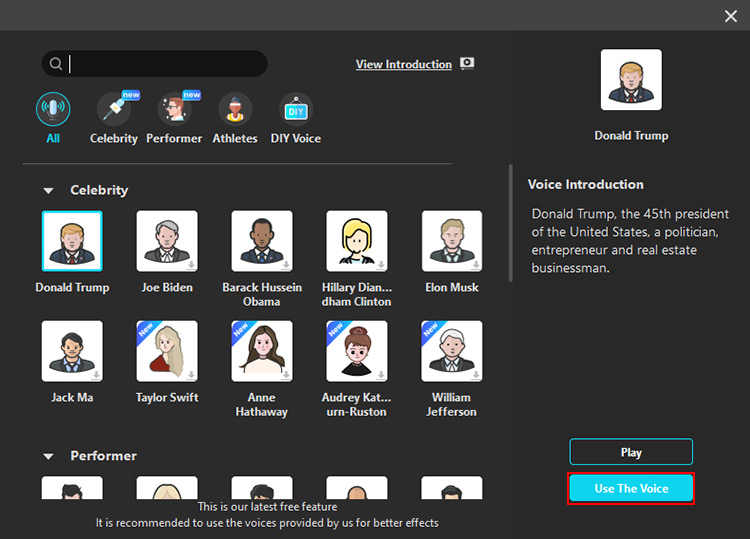
Pritisnite "Upotrijebi svoj glas" za nastavak snimanja. Pritisnite ikonu mikrofona za početak snimanja.
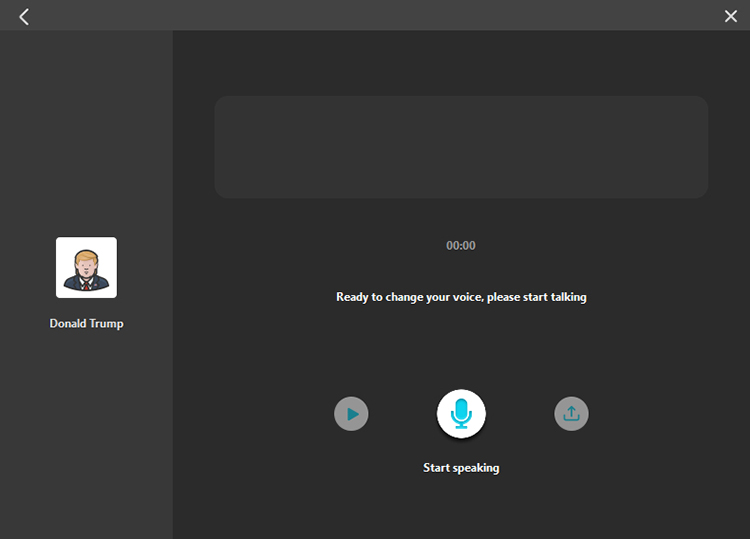
Nakon završetka snimanja pritisnite gumb "Pokreni pretvorbu glasa". Nakon što malo pričekate, možete reproducirati ili izdvojiti konvertirani zvuk.
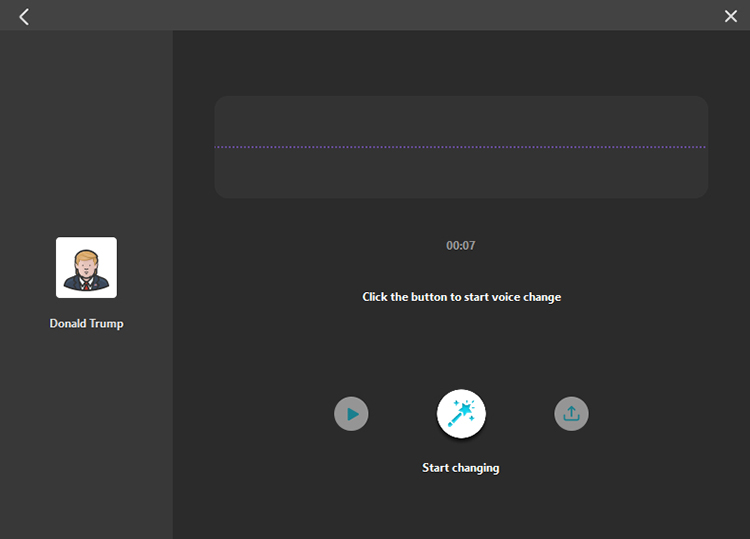
Promjena zvuka audio datoteke
Korak 1.Uvoz datoteka
Idite na karticu "Alati" s lijeve strane, kliknite "Promijeni glasovnu datoteku" i umetnite audio datoteku na zaslon koji se otvori.
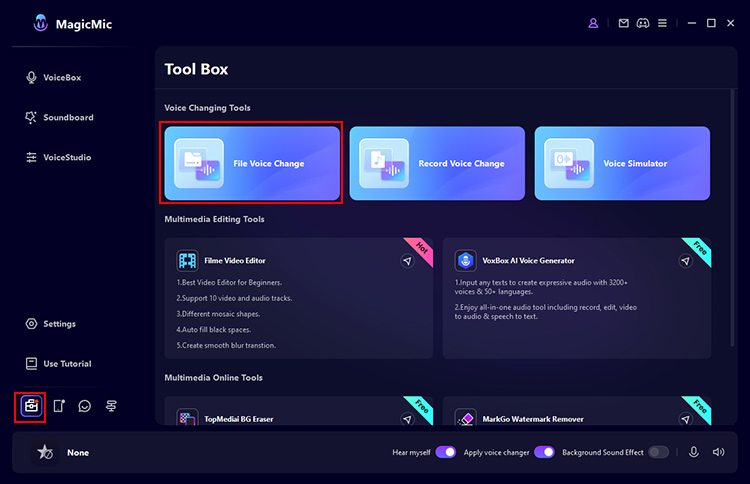
Korak 2.Odaberite zvučne efekte
Odaberite vrstu glasa i ime. Filtar zvuka tada će se primijeniti na prethodno snimljeni zvuk, a izmijenjeni zvuk će se reproducirati automatski. Ovdje također možete prilagoditi glasnoću i smanjiti buku.
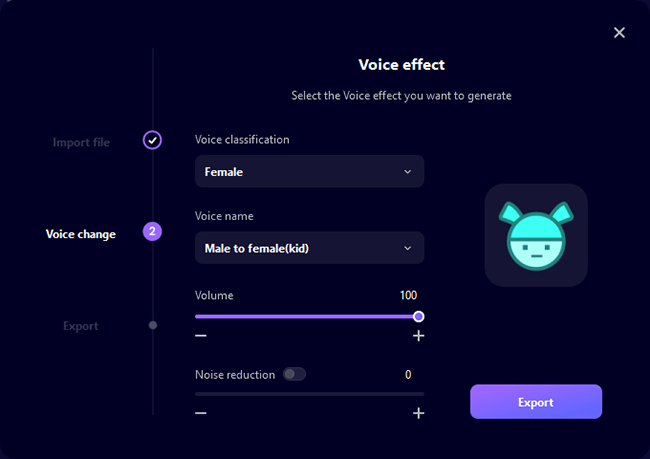
Korak 3.Spremite promijenjenu glasovnu datoteku
Odaberite audio filtar. Ako nema problema, kliknite "Izvezi" i postavite naziv datoteke, odredište spremanja itd. Na kraju kliknite Validate Output za spremanje.
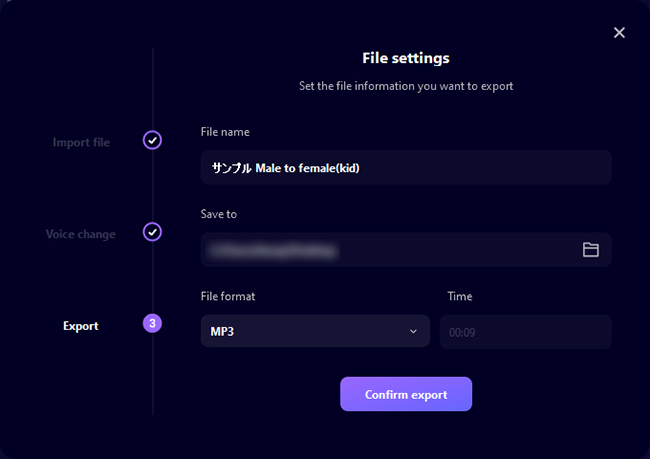
Snimite i promijenite svoj glas
Ova značajka još nije kompatibilna s Mac verzijom, ali će uskoro biti objavljena.
Korak 1.Registracija
Idite na karticu "Alati" na lijevoj strani, kliknite "Snimanje i promjena zvuka", a zatim kliknite ikonu "Mikrofon" na zaslonu koji se otvara za početak snimanja. Pritisnite "■" za zaustavljanje snimanja.
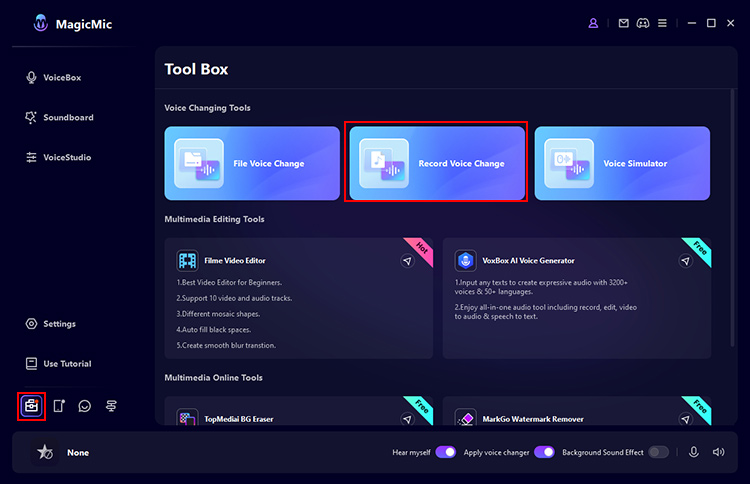
Korak 2.Provjerite registraciju
Pritisnite gumb za reprodukciju kako biste provjerili svoju snimku. Ako nema problema, kliknite "Promijeni zvuk" za nastavak mijenjanja zvuka.
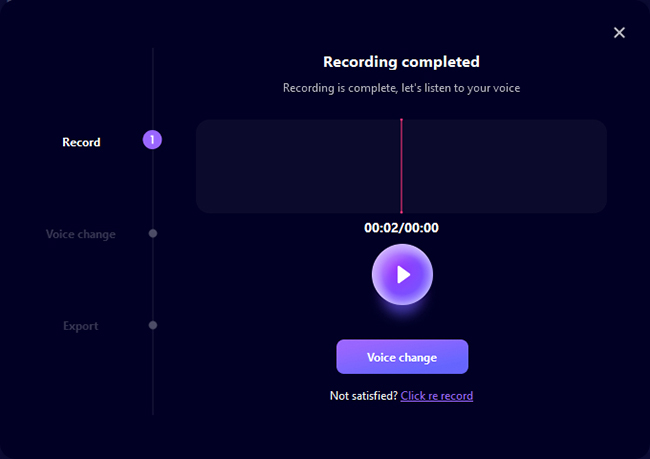
Korak 3.Odaberite zvučne efekte
Odaberite vrstu glasa i ime. Filtar zvuka tada će se primijeniti na prethodno snimljeni zvuk, a izmijenjeni zvuk će se reproducirati automatski. Ovdje također možete prilagoditi glasnoću i smanjiti buku.
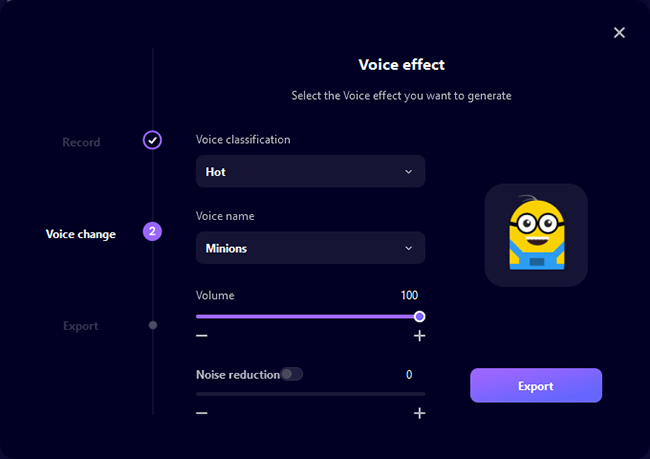
Korak 4.Spremite promijenjenu glasovnu datoteku
Odaberite audio filtar. Ako nema problema, kliknite "Izvezi" i postavite naziv datoteke, odredište spremanja itd. Na kraju kliknite Validate Output za spremanje.
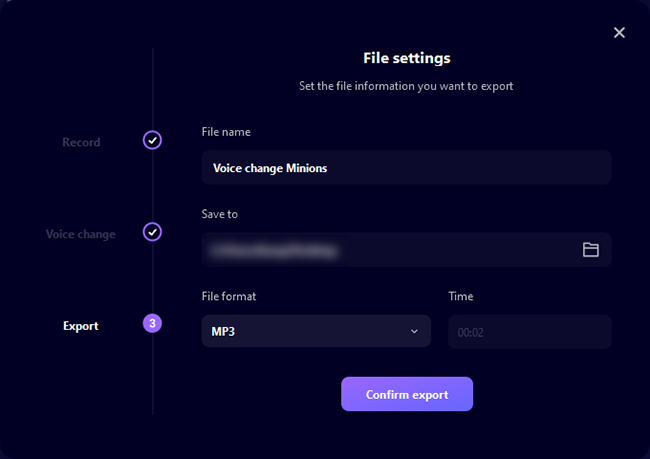
Izradite vlastiti audio filtar
Ako niste zadovoljni unaprijed postavljenim glasovima, preporučujemo da ručno prilagodite visinu ili prenesete glas koji želite koristiti.
Metoda 1: Koristite Voice Studio
Korak 1.Odaberite karticu "Glasovni studio".
Pritisnite karticu Voice Studio u lijevom izborniku i prilagodite postavke za svoj postojeći glas prema vašim željama.
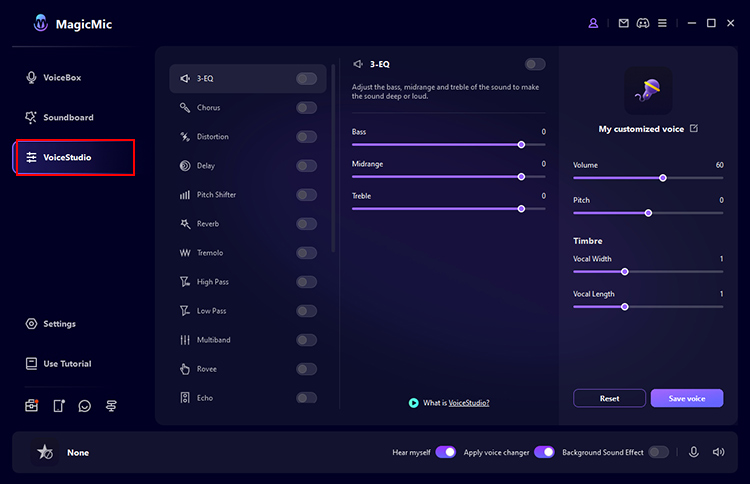
Korak 2.Testirajte audiofiltar koji ste izradili
Pritisnite svaki prekidač da biste ga uključili ili isključili. Pritisnite Audio Settings za detaljnije postavke.
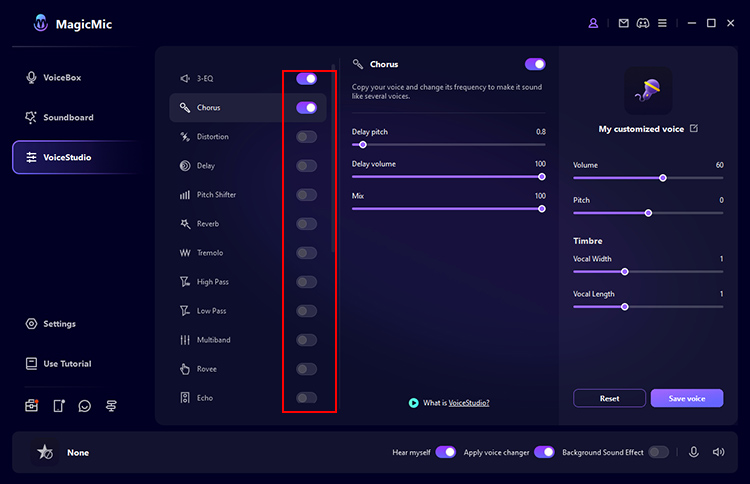
Korak 3.Spremite stvoreni zvučni efekt
Ako kliknete Spremi zvuk s desne strane, zvučni filtar koji ste izradili bit će spremljen u dijaloškom okviru > Moje postavke. Ovo uvijek možete koristiti za promjenu glasa kasnije.
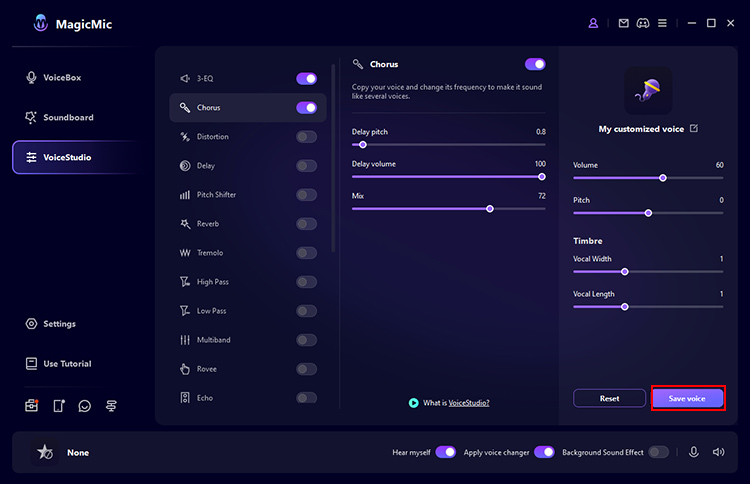
Metoda 2: Unesite odredišni glas
Pritisnite "Prilagodi" i odaberite stavku s lijeve strane.
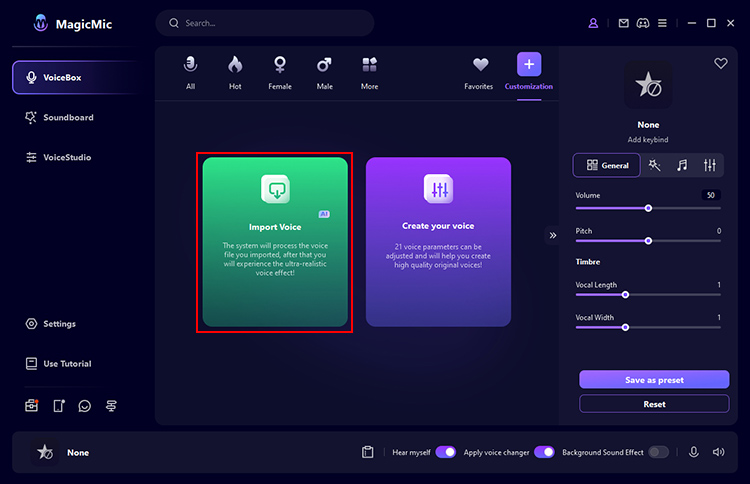
Uvezite unaprijed napravljenu audio datoteku osobe ili lika kojeg želite kopirati, dajte joj naziv i spremite je.
Zatim ga odaberite na kartici Prilagodi i govorite u mikrofon da biste koristili željeni zvuk.
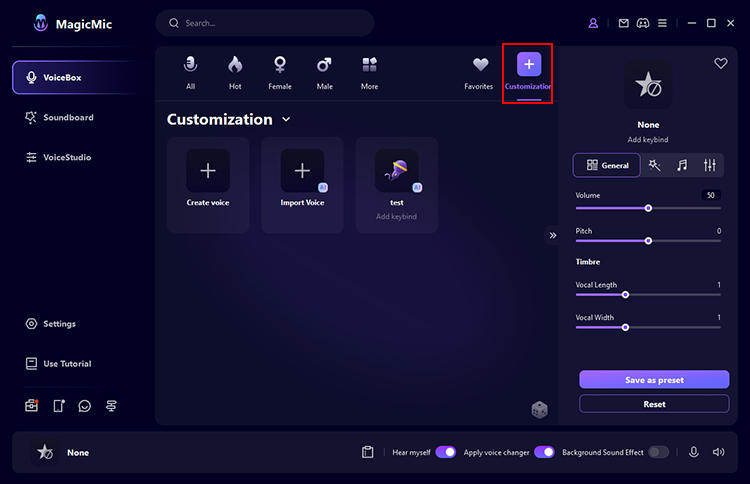
Ako MagicMic Voice Changer ne radi, postoje tri načina za rješavanje problema.
Metoda 1. Provjerite postavke zvuka MagicMic
1: Uključite "Slušaj me".
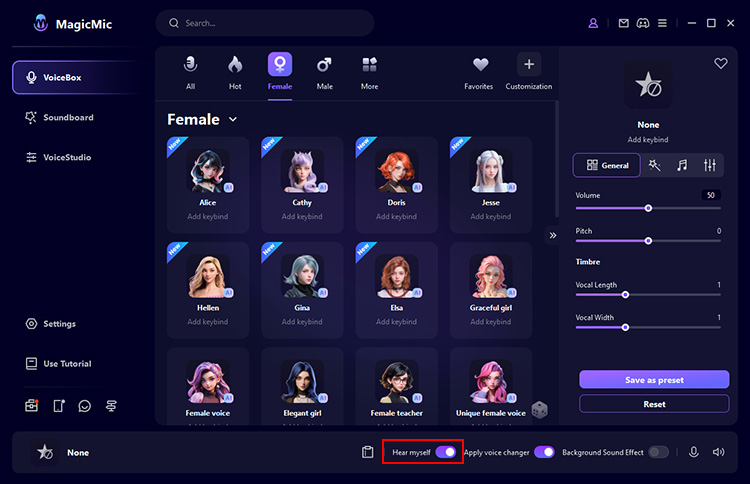
2: Idite na "Postavke" s lijevog izbornika. U odjeljku "Ulazni uređaj" odaberite svoj stvarni mikrofon. Također, pod Izlazni uređaj odaberite Slušalice. Govorite u mikrofon i pogledajte pomiče li se traka glasnoće.
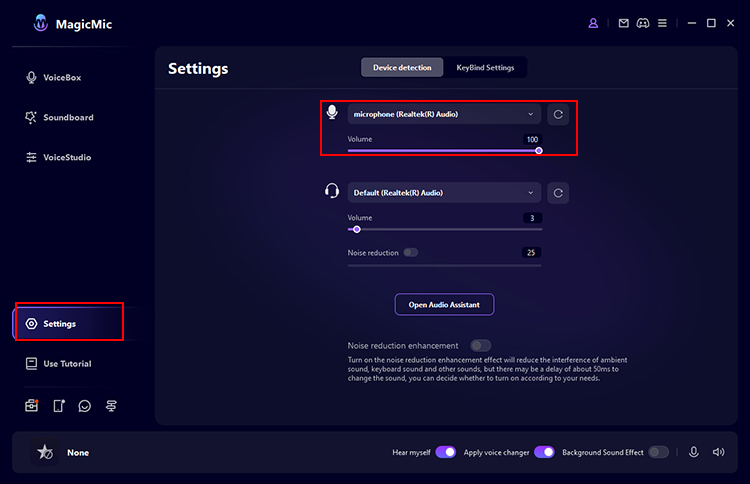
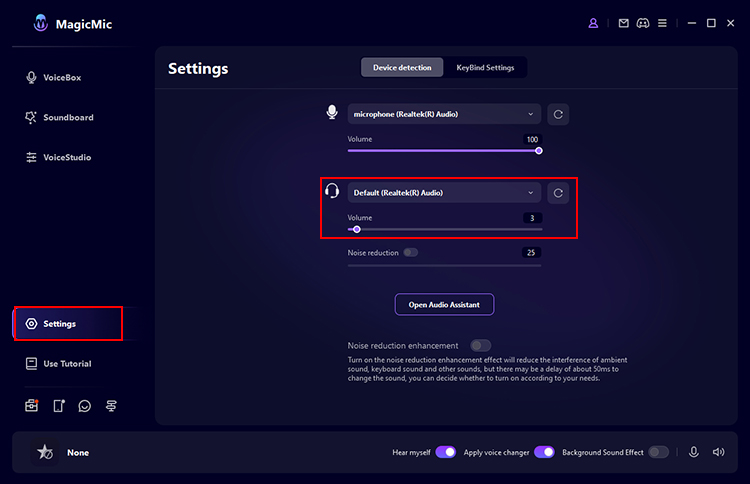
Metoda 2. Pritisnite gumb "Glasovni pomoćnik" i MagicMic će vam pomoći
Pritisnite Postavke > Glasovni pomoćnik kako biste locirali svoj uređaj. Evo nekih saznanja i rješenja.
1: MagicMic upravljački program nije pronađen.
U tom slučaju preporučujemo da kliknete "Instaliraj" kako biste instalirali upravljački program za MagicMic.
2: Mikrofon nije pronađen.
U tom slučaju preporučujemo da spojite mikrofon i kliknete gumb "Ažuriraj".
3: Ne mogu pronaći svoje slušalice.
U tom slučaju preporučujemo da spojite slušalice i kliknete gumb "Ažuriraj".
4: "MagicMic Virtual Audio Device" je onemogućen.
U tom slučaju preporučujemo da ga omogućite na upravljačkoj ploči zvuka vašeg računala. Zatim kliknite gumb "Ažuriraj".
Metoda 3. Provjerite postavke zvuka u sustavu Windows
1: Unesite "zvuk" u Windows traku za pretraživanje.
2: Kliknite na "Zvučna ploča" s desne strane.
3: Morate odabrati slušalice i mikrofon (isto kao što ste odabrali u MagicMic postavkama) kao zadani uređaj na Windows kartici Snimanje/Reprodukcija.
Trebate još pomoći?
Centar za podršku >



