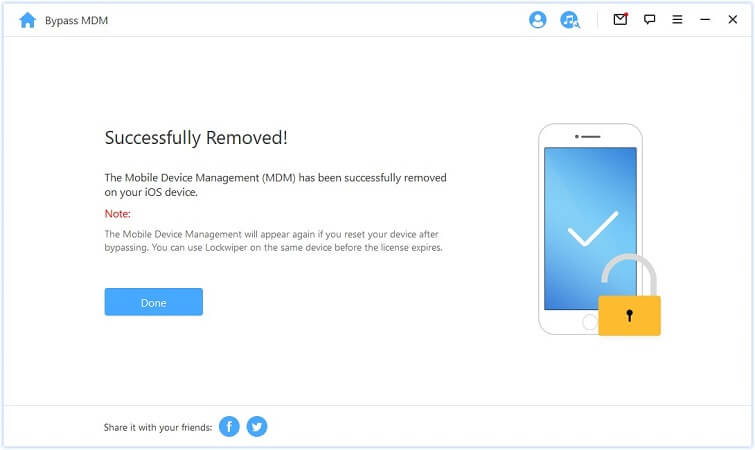Upute za korištenje iMyFone LockWiper
Zaboravili ste svoj Apple ID/iCloud račun, šifru zaslona iPhonea ili šifru Screen Time? Ili je možda vaše iOS uređaje zaključao MDM? Ne brini! iMyFone LockWiper može vam pomoći da zaobiđete probleme s Apple ID/iCloud računom, šifrom zaslona, šifrom vremena upotrebe i zaključavanjem MDM-a jer ima četiri izvrsne značajke. Samo slijedite vodič i pustite da LockWiper obavi posao za vas.
Dio 1: Otključajte Apple ID
Video vodič:
Korak 1: pokrenite iMyFone LockWiper
Pokrenite iMyFone LockWiper na računalu i odaberite funkciju "Otključaj Apple ID".
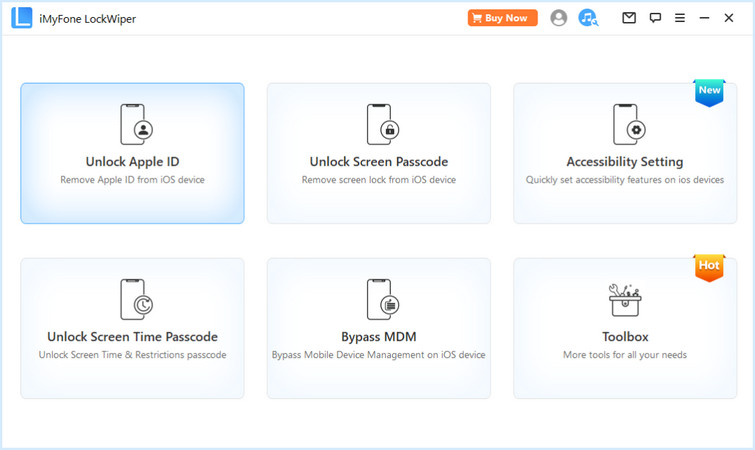
Povežite svoj iOS uređaj s računalom, otključajte zaslon iOS uređaja i odaberite "Vjeruj" na zaslonu iPhonea ako prije niste vjerovali računalu.
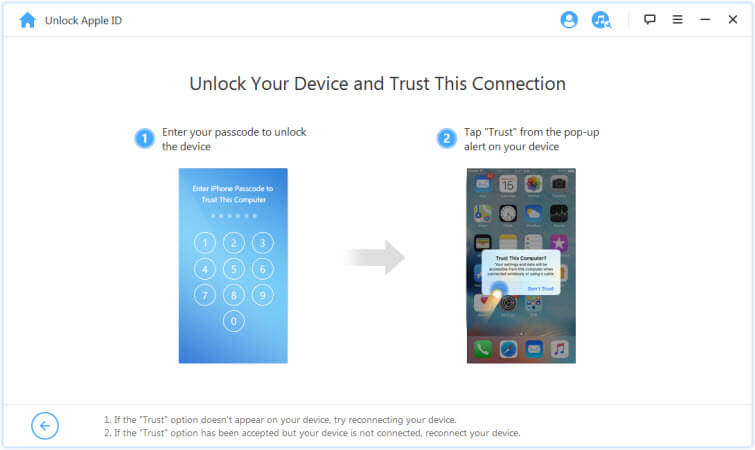
Korak 2: Otključajte Apple ID
Situacija 1: Ako je Find My iPhone onemogućen (podržane su sve verzije iOS-a)
Situacija 2: Ako je omogućen Find My iPhone (iOS 11.4 u nastavku je podržan)
Pritisnite karticu "Pokreni otključavanje" da biste uklonili Apple ID i iCloud račun povezan s vašim iPhoneom, iPadom ili iPod touchom.
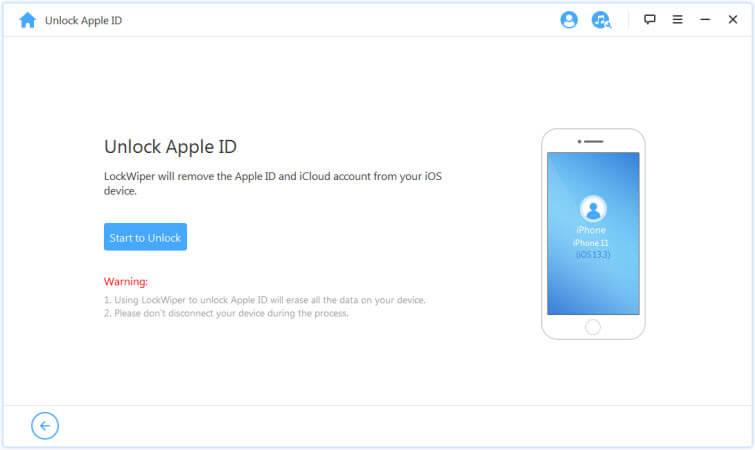
Situacija 1: Ako je Find My iPhone onemogućen (podržane su sve verzije iOS-a)
Ako je Find My iPhone onemogućen na vašem iOS uređaju, LockWiper će odmah početi otključavati vaš uređaj.
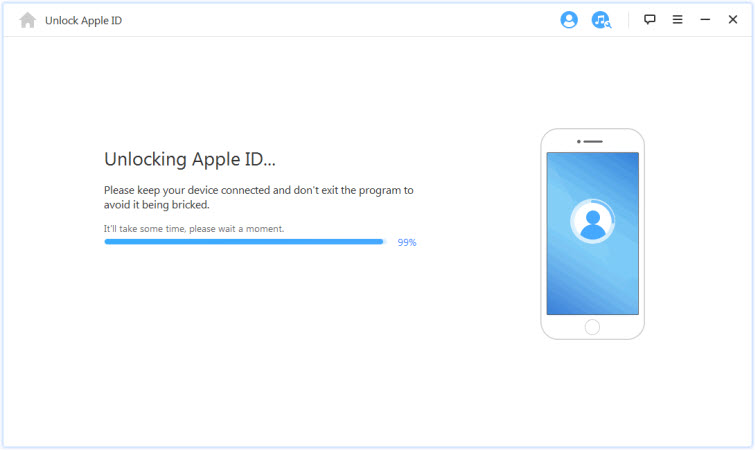
To će potrajati nekoliko sekundi, pričekajte dok LockWiper otključa vaš uređaj.
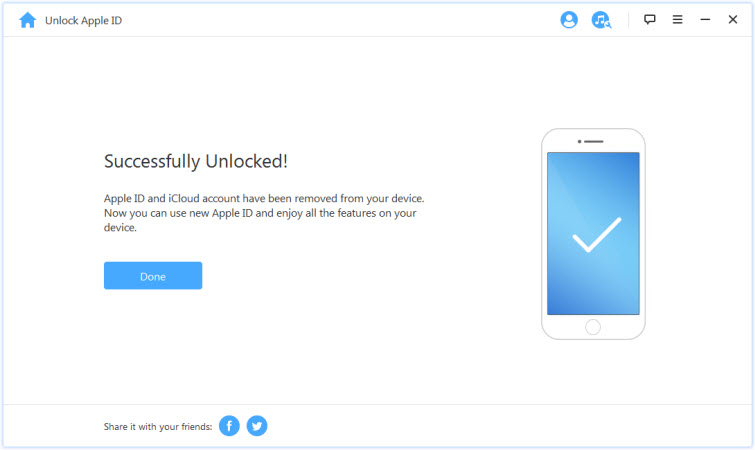
Situacija 2: Ako je omogućen Find My iPhone (iOS 11.4 u nastavku je podržan)
Ako je na uređaju omogućena opcija Find My iPhone, morat ćete resetirati sve postavke na svom iOS uređaju. Za resetiranje svih postavki idite na "Postavke > Općenito > Resetiraj sve postavke". Odmah potvrđujete poništavanje svih postavki, vaš iOS uređaj će se ponovno pokrenuti i konačno, LockWiper će početi otključavati vaš Apple ID i iCloud račun.
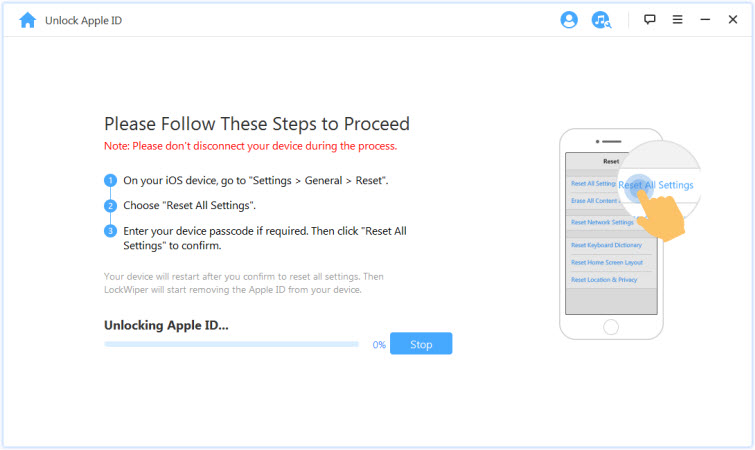
Nakon završetka procesa, vaš Apple ID i iCloud račun više neće biti registrirani na uređaju. sada možete postaviti svoj uređaj s drugim Apple ID-om ili stvoriti novi.
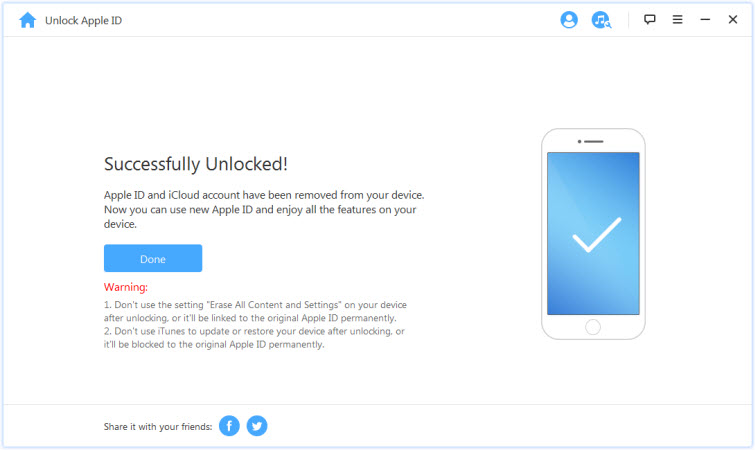
Situacija 3: Ako je omogućena dvofaktorska provjera autentičnosti (iOS 11.4 i novije verzije podržane)
Korak 1: Provjerite i potvrdite status uređaja
Provjerite jesu li vaša lozinka za zaslon i dvofaktorska provjera autentičnosti uključeni.
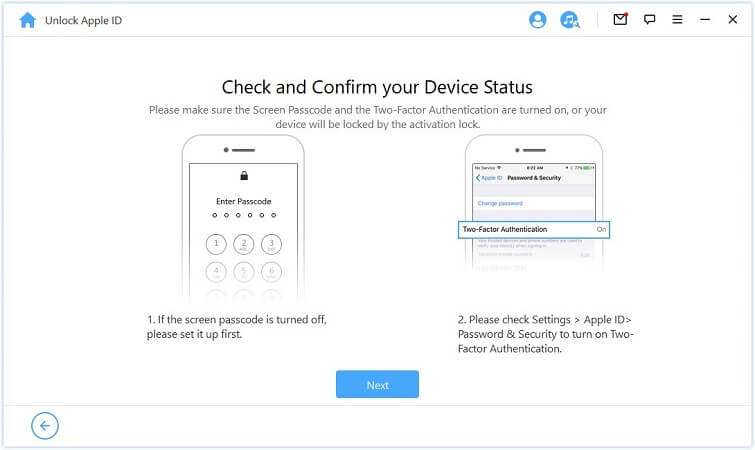
Ako je sve dogovoreno, samo pritisnite "Dalje". Pojavit će se skočni prozor s upitom da dvaput potvrdite. Unesite "000000" i kliknite "Otključaj" za nastavak.
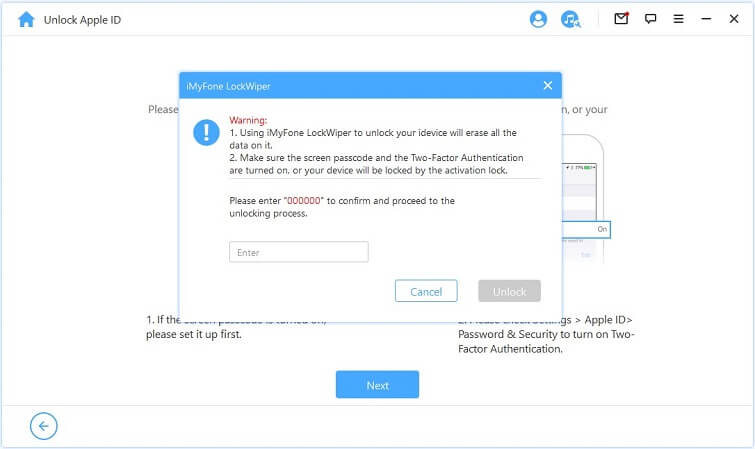
Korak 2. Otključajte i postavite svoj uređaj
Nakon što dodirnete Otključaj, LockWiper će početi otključavati vaš iPhone i odmah se ponovno pokrenuti. Postavite uređaj nakon ponovnog pokretanja.
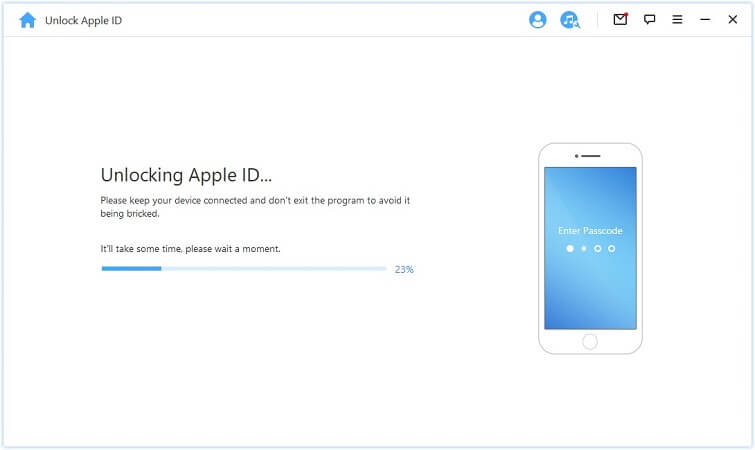
Kliknite "Otključaj lozinkom" kada se pojavi stranica. Zatim odaberite "Koristi šifru uređaja" i unesite šifru zaslona. Nakon toga možete koristiti novi Apple ID i uživati u svim funkcijama svog uređaja.
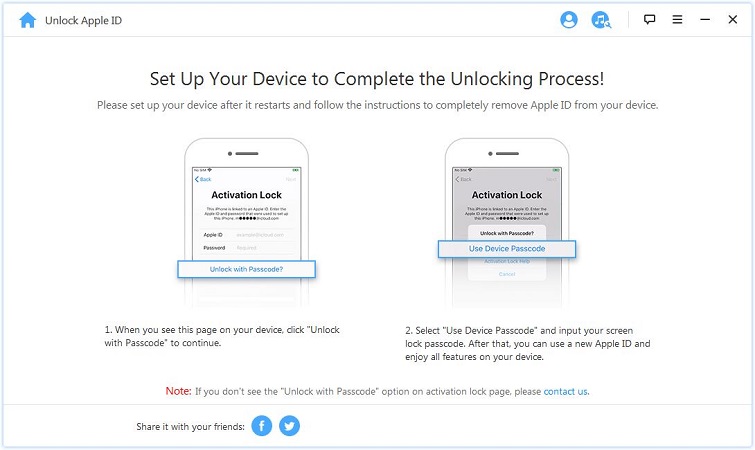
Dio 2: Otključajte lozinku zaslona iPhonea
Zaboravili ste šifru za iPhone? Ili je onemogućen jer ste toliko puta unijeli pogrešnu lozinku? iMyFone LockWiper može vam pomoći da jednostavno i brzo otključate iPhone/iPad bez šifre. Može ukloniti sve vrste zaključavanja zaslona bez ikakvih problema!
Video vodič:
Pokrenite LockWiper i odaberite značajku "Otključavanje zaslona lozinkom".
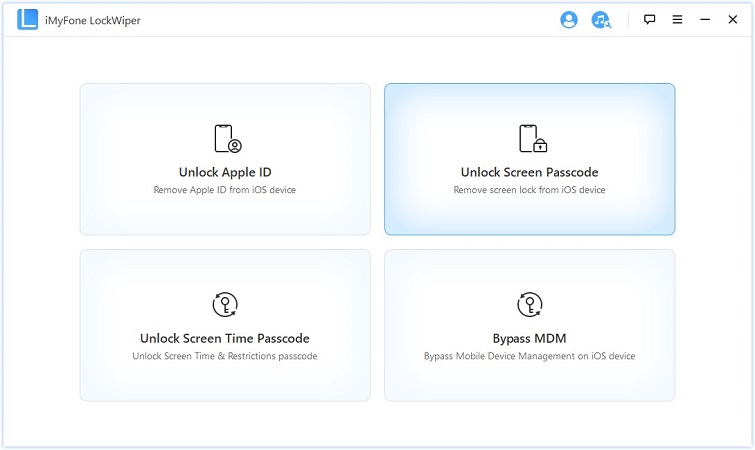
Pritisnite "Start" za početak procesa
Bilješka:
- 1. Imajte na umu da će svi podaci na vašem uređaju biti izbrisani nakon uklanjanja lozinke.
- 2. iOS verzija bit će ažurirana na najnoviju.
- 3. Provjerite je li vaš uređaj stalno povezan s vašim računalom.
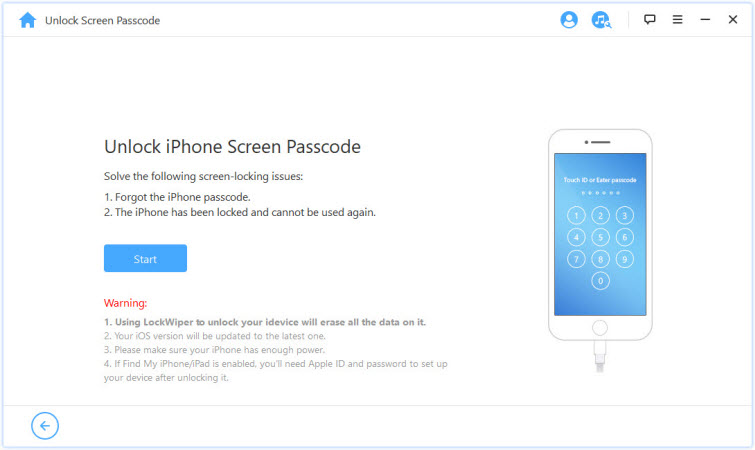
Povežite svoj iPhone/iPad/iPod Touch s računalom putem USB kabela. Zatim kliknite "Dalje", počet će učitavanje informacija o vašem uređaju.
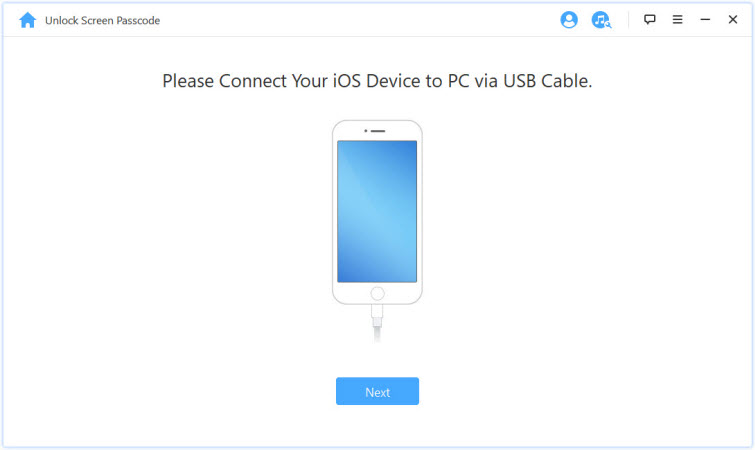
Ako se vaš uređaj ne može prepoznati, možete ručno staviti svoj uređaj u DFU/način oporavka da biste ga locirali.
Korak 2: preuzmite i izdvojite paket firmvera
Program će automatski otkriti model vašeg uređaja. Odaberite dostavljenu verziju firmvera i kliknite "Preuzmi".
Ako preuzimanje ne uspije, možete kliknuti "Kopiraj" za preuzimanje paketa firmvera u preglednik.
Ako ste već preuzeli programski paket na svoje računalo, kliknite "Odaberi" da biste ga dodali.
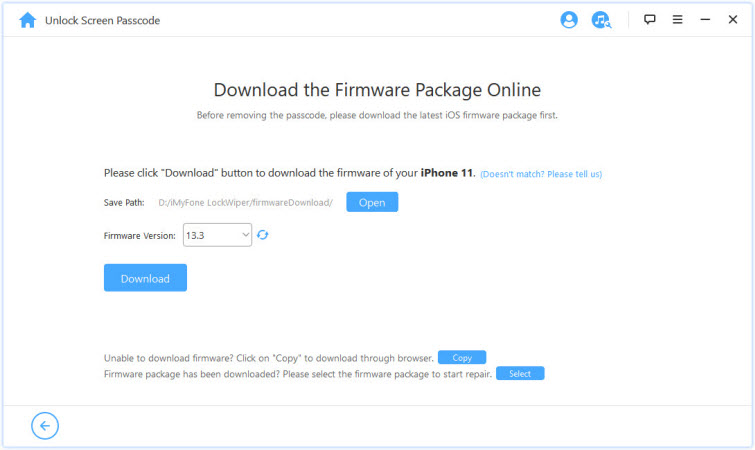
Pričekajte nekoliko minuta da se paket firmvera preuzme i potvrdi.
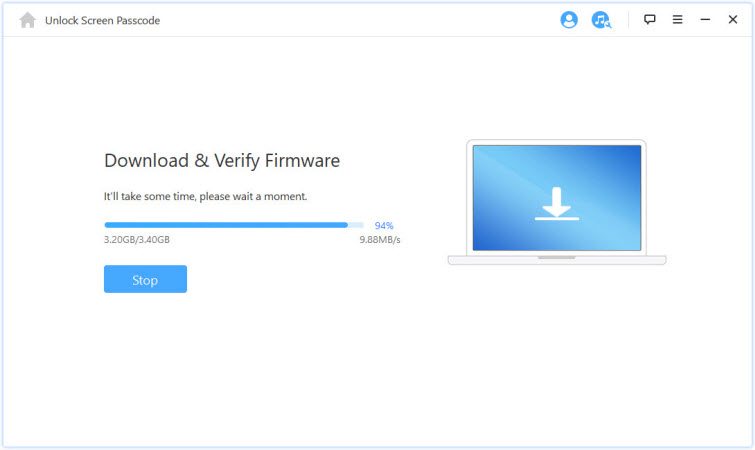
Kada je provjera uspješna, kliknite "Pokreni izvoz" i pričekajte da završi.
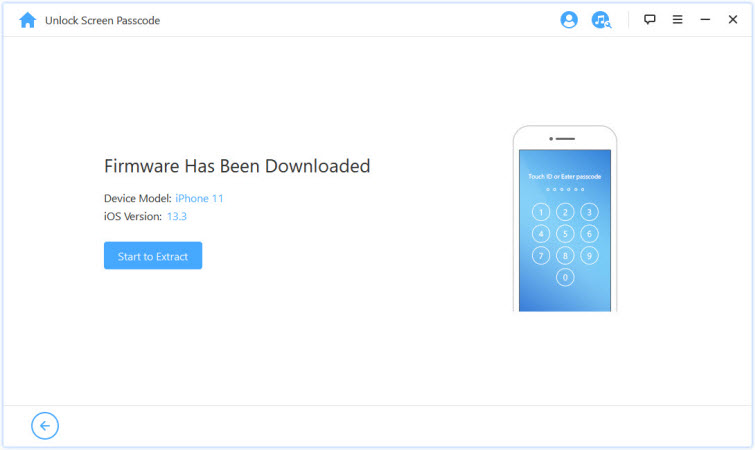
Korak 3:Otključajte lozinku zaslona
Za početak kliknite "Pokreni otključavanje". Neka vaš uređaj bude povezan s računalom putem USB kabela tijekom procesa otključavanja.
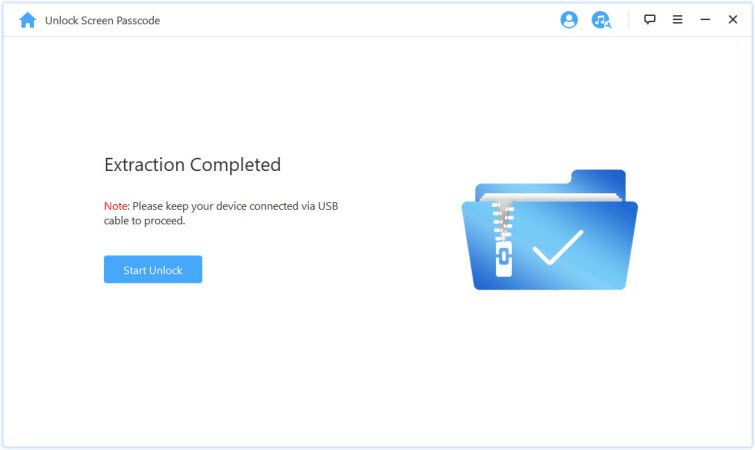
Pažljivo pročitajte obavijest i upišite "000000" kako biste dvostruko potvrdili da se slažete s otključavanjem uređaja, zatim kliknite "Otključaj". Vaš će uređaj automatski ući u način rada za oporavak.
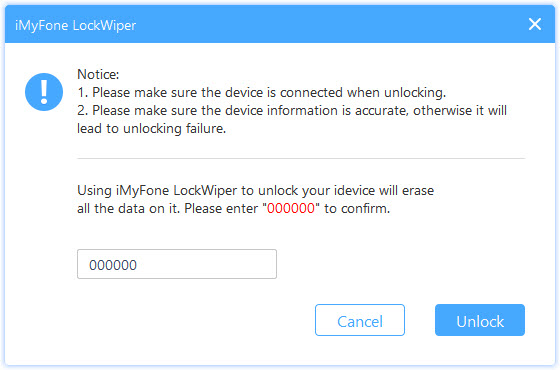
Ako vaš uređaj ne uđe automatski u način rada za oporavak, bit ćete preusmjereni na ručne upute za stavljanje vašeg uređaja u DFU / način rada za oporavak.
Za samo nekoliko minuta, zaključavanje će biti uklonjeno s vašeg uređaja.
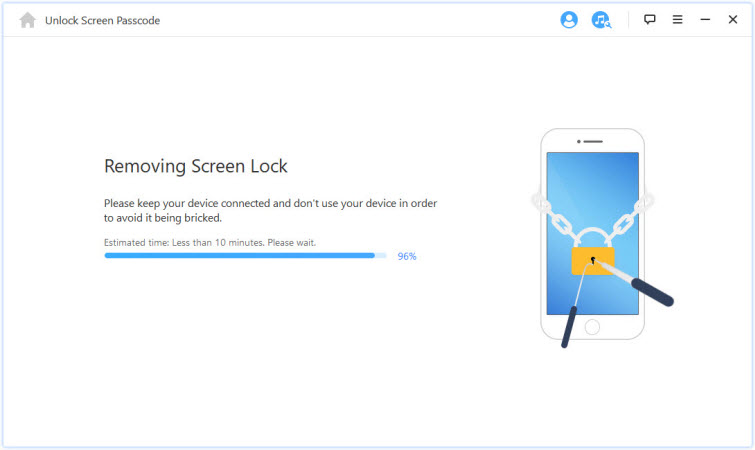
Sada je gotovo! Lozinka za dodirni zaslon iPhone/iPad/iPod uspješno otključana!
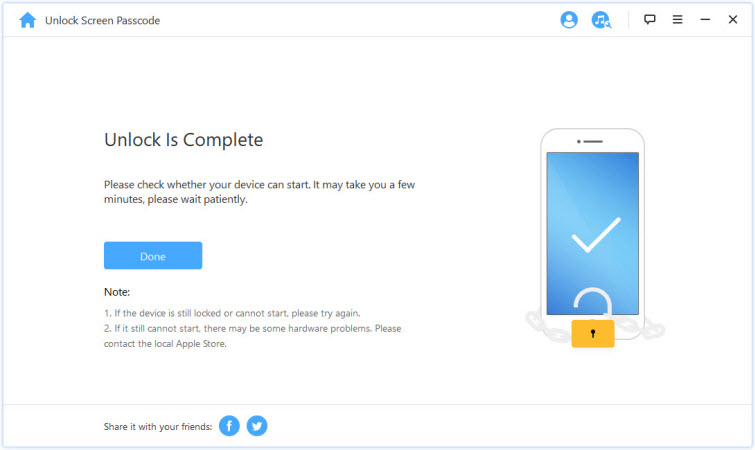
Savjeti: Stavite svoj uređaj u DFU način / način oporavka
Ako se vaš uređaj ne može ispravno detektirati tijekom učitavanja informacija o uređaju ili procesa otključavanja, trebali biste ga ručno staviti u DFU mod / način oporavka.
Odaberite model svog uređaja "Drugi iOS uređaj", "iPhone 7/7 Plus" ili "iPhone 8 ili noviji" na gornjoj traci. Zatim slijedite upute kako svoj uređaj staviti u DFU mod.
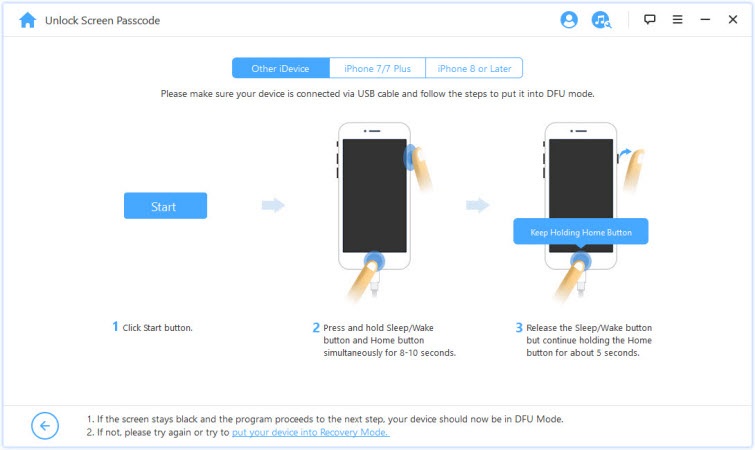
Ako vaš uređaj ne može ući u način rada DFU, pokušajte s načinom oporavka klikom na "stavite svoj uređaj u način oporavka" pri dnu.
Zatim odaberite model svog uređaja "Other iDevice", "iPhone 7/7 Plus" ili "iPhone 8 ili noviji" na gornjoj traci kako biste vidjeli upute.
Dio 3: Otključaj lozinku za vrijeme zaslona
Zaboravili ste lozinku za vrijeme korištenja zaslona ili lozinku za ograničenja na svom iPhoneu, iPadu ili iPod touchu? iMyFone LockWiper može vam pomoći da otključate ovu lozinku jednostavno i brzo bez gubitka podataka.
Video vodič:
Korak 1: pokrenite iMyFone LockWiper
Pokrenite iMyFone LockWiper na računalu i odaberite značajku "Unlock Screen Time Password".
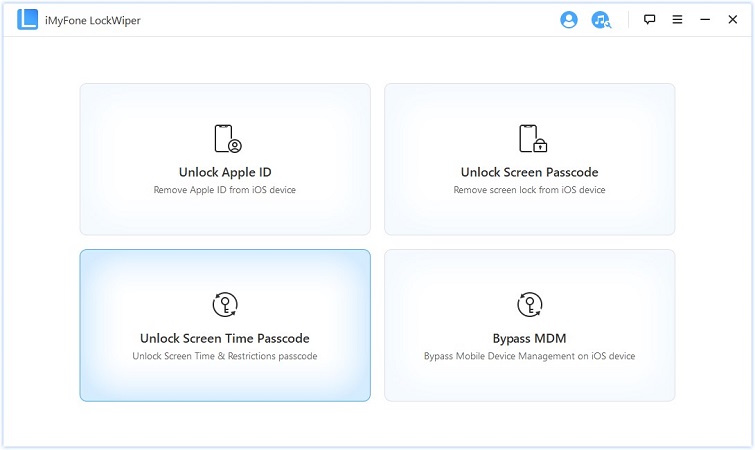
Korak 2: Povežite uređaj s računalom
Povežite svoj iPhone/iPad/iPod Touch s računalom pomoću USB kabela.
Ako se veza ne otkrije, kliknite "Vaš iUređaj se ne može prepoznati?" da to popravim.
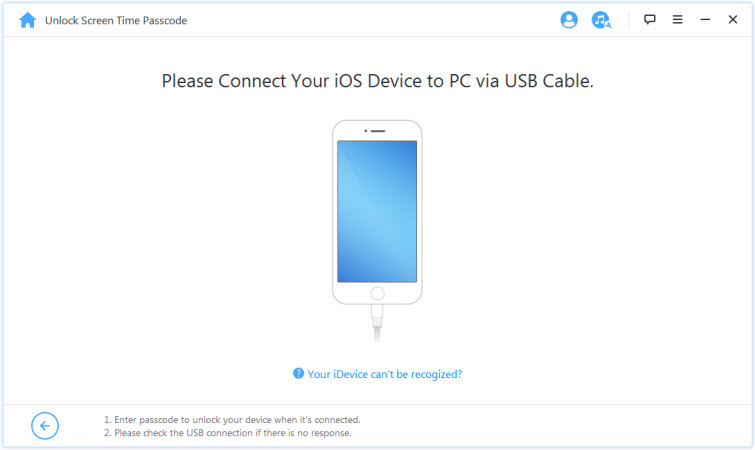
Ako ranije niste vjerovali ovom računalu, otključajte zaslon uređaja i dodirnite "Vjeruj" u skočnoj obavijesti na uređaju.
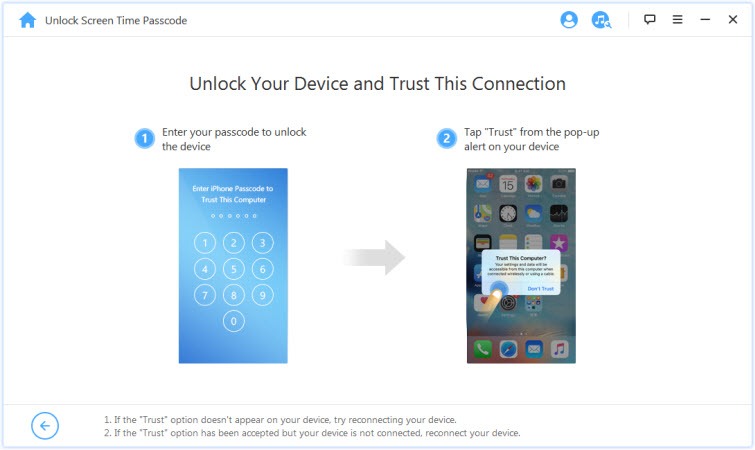
Korak 3: Otključajte lozinku za vrijeme korištenja zaslona i ograničenja
Kada vaš uređaj bude otkriven, vidjet ćete sučelje "Unlock Screen Time Password" ako vaš uređaj koristi iOS 12 ili noviji. ili pogledajte sučelje "Recover Restrictions Password" ako vaš uređaj koristi iOS 11 ili stariji.
Slučaj 1: Uklonite lozinku za vrijeme korištenja zaslona u iOS-u 12 i novijim verzijama
Odaberite hoće li se šifra Screen Time postaviti izravno na uređaju ili postaviti putem dijeljenja s obitelji i kliknite.
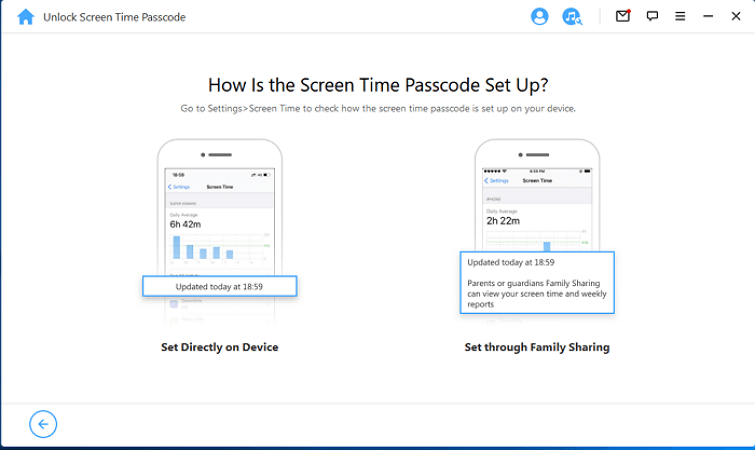
Situacija 1: Postavljanje izravno na uređaju
Pritisnite gumb "Počni otključavati" za nastavak.
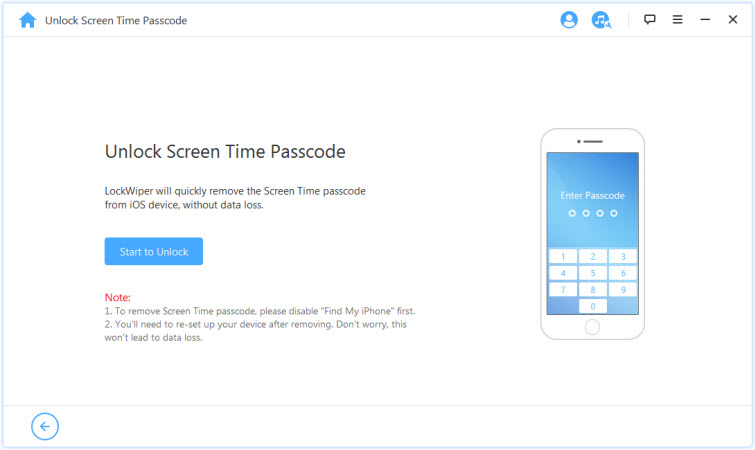
Za otključavanje lozinke Screen Time potrebno je isključiti Find My iPhone. Ako je na vašem uređaju omogućena opcija Find My iPhone, slijedite upute na zaslonu da biste isključili Find My iPhone, zatim kliknite Continue za nastavak.
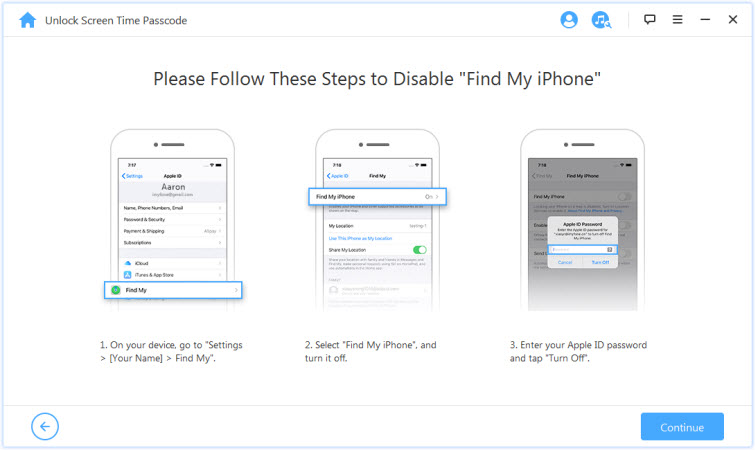
Ako je Find My iPhone onemogućen na vašem iOS uređaju, LockWiper će odmah početi uklanjati lozinku Screen Time na vašem uređaju.
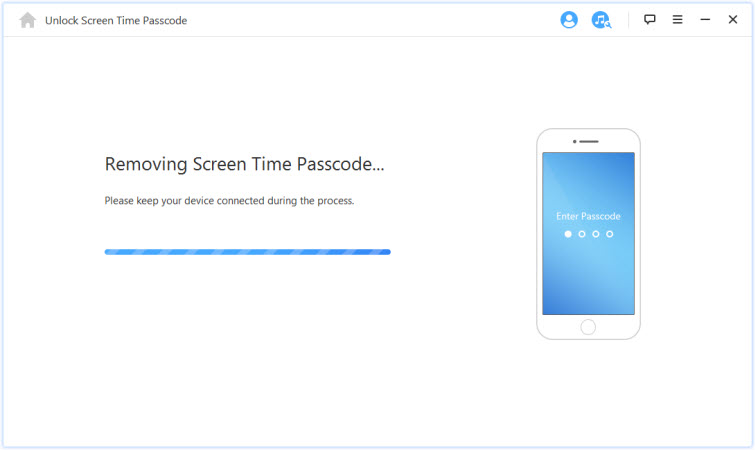
Proces neće trajati dugo, pričekajte dok LockWiper ne ukloni lozinku Screen Time. Nakon uklanjanja morate ponovno postaviti uređaj. Prilikom postavljanja uređaja, slijedite upute na zaslonu kako biste bili sigurni da je lozinka Screen Time potpuno uklonjena.
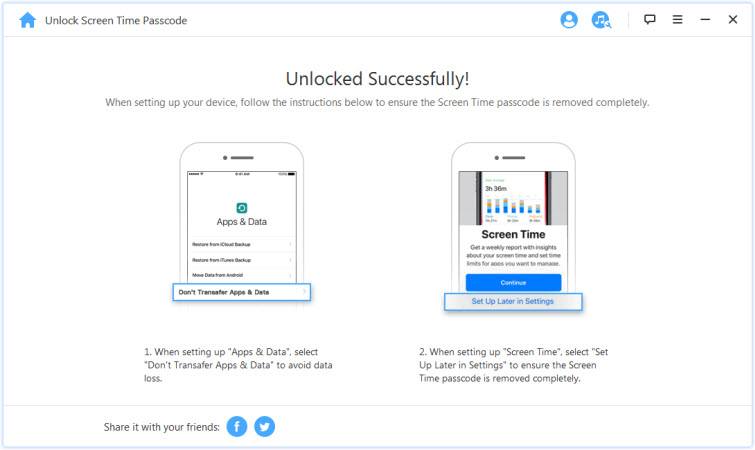
Situacija 2: Postavljen putem Dijeljenja s obitelji
Pritisnite karticu Start to Unlock (Pokreni za otključavanje) da biste uklonili lozinku za vrijeme korištenja zaslona.
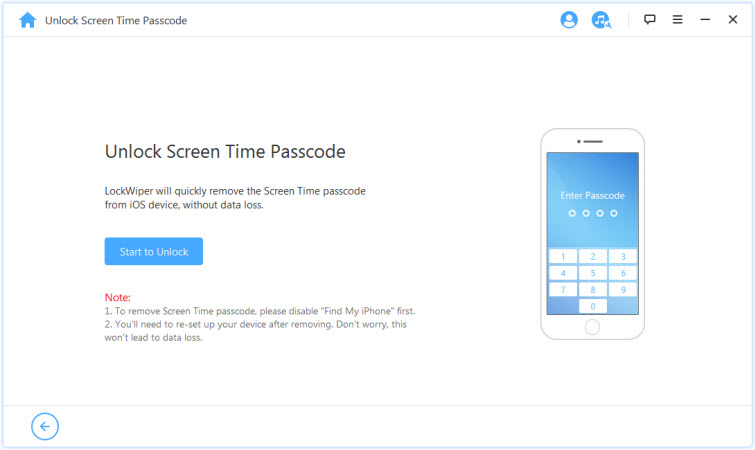
Situacija 1: Ako je Find My iPhone onemogućen
Stanje 2: Ako je omogućena dvofaktorska provjera autentičnosti
Situacija 1: Ako je Find My iPhone onemogućen
Ako je Find My iPhone onemogućen na vašem iOS uređaju, LockWiper će odmah početi otključavati vaš uređaj.
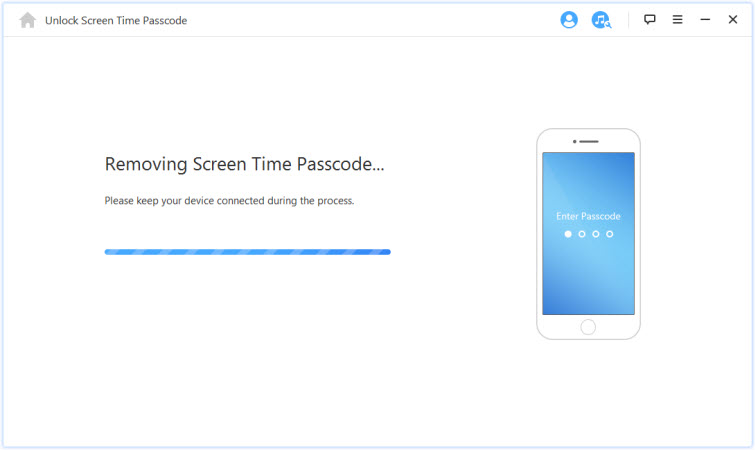
To će potrajati nekoliko sekundi, pričekajte dok LockWiper otključa vaš uređaj.
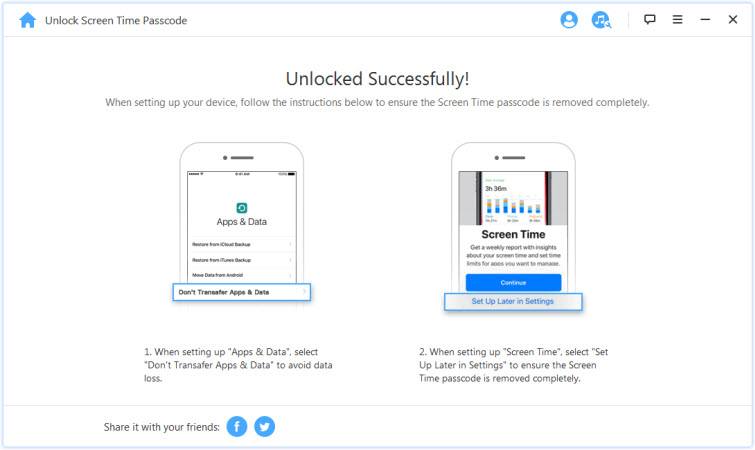
Stanje 2: Ako je omogućena dvofaktorska provjera autentičnosti
Korak 1: Provjerite i potvrdite status uređaja
Provjerite jesu li vaša lozinka za zaslon i dvofaktorska provjera autentičnosti uključeni.
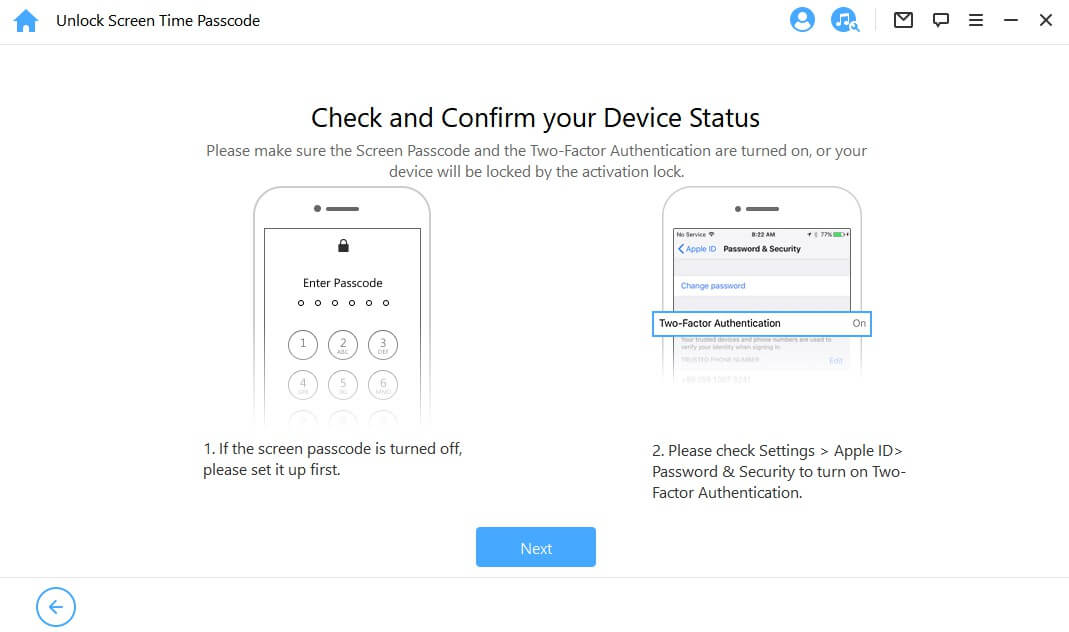
Ako je sve dogovoreno, samo pritisnite "Dalje". Pojavit će se skočni prozor s upitom da dvaput potvrdite. Unesite "000000" i kliknite "Otključaj" za nastavak.
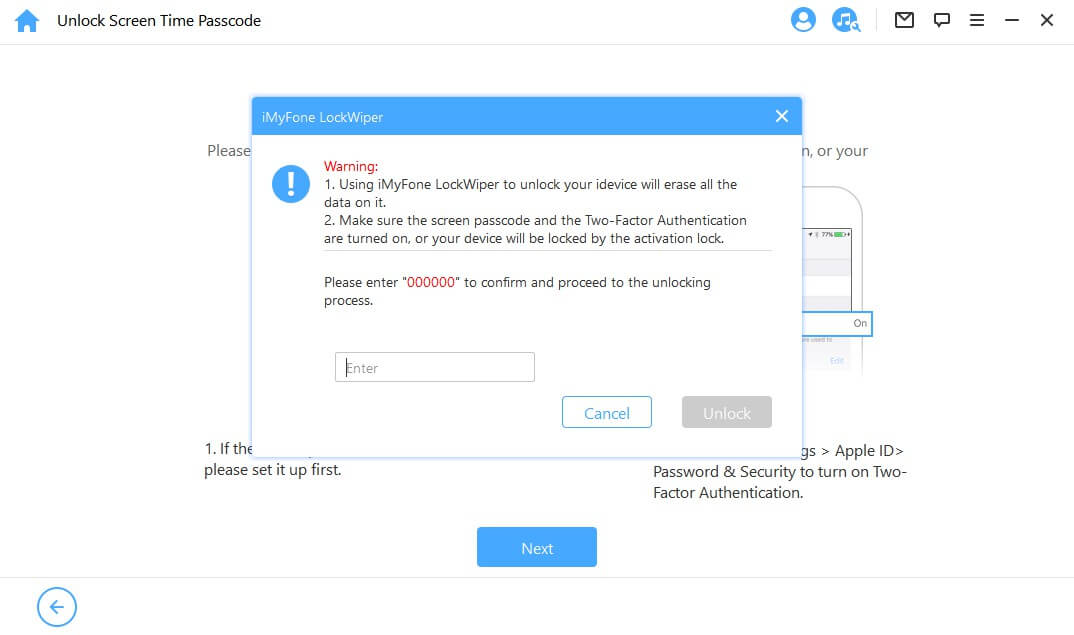
Korak 2. Otključajte i postavite svoj uređaj
Nakon što dodirnete "Otključaj", LockWiper će početi uklanjati vrijeme zaslona na vašem iPhoneu i odmah se ponovno pokrenuti. Postavite uređaj nakon ponovnog pokretanja.
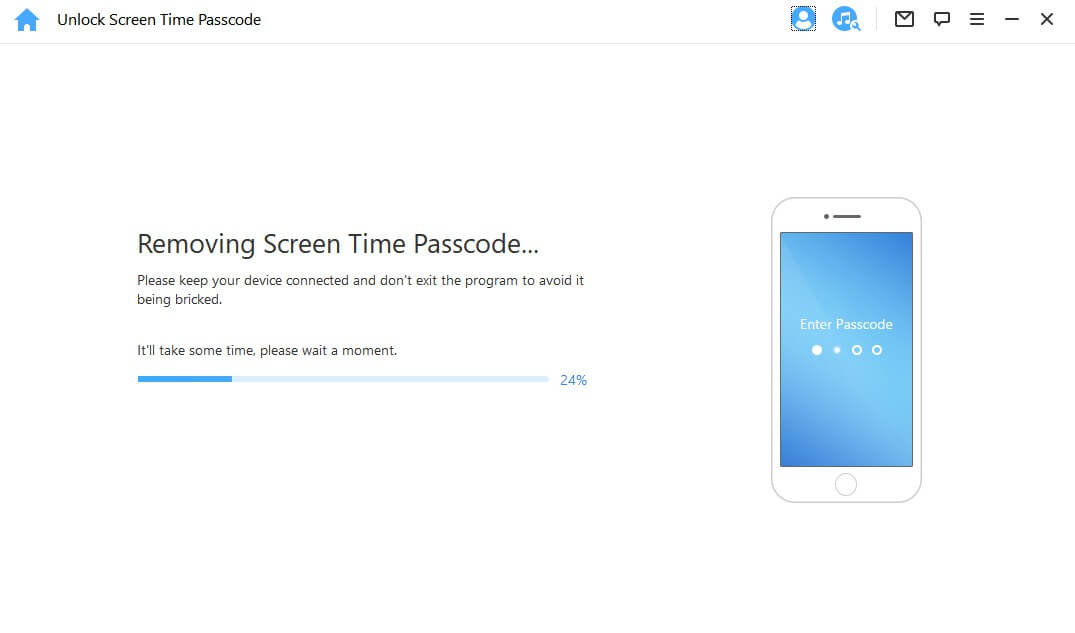
Kliknite "Otključaj lozinkom" kada se pojavi stranica. Zatim odaberite "Koristi šifru uređaja" i unesite šifru zaslona. Nakon toga možete koristiti novi Apple ID bez lozinke za vrijeme korištenja zaslona i uživati u svim značajkama svog uređaja.
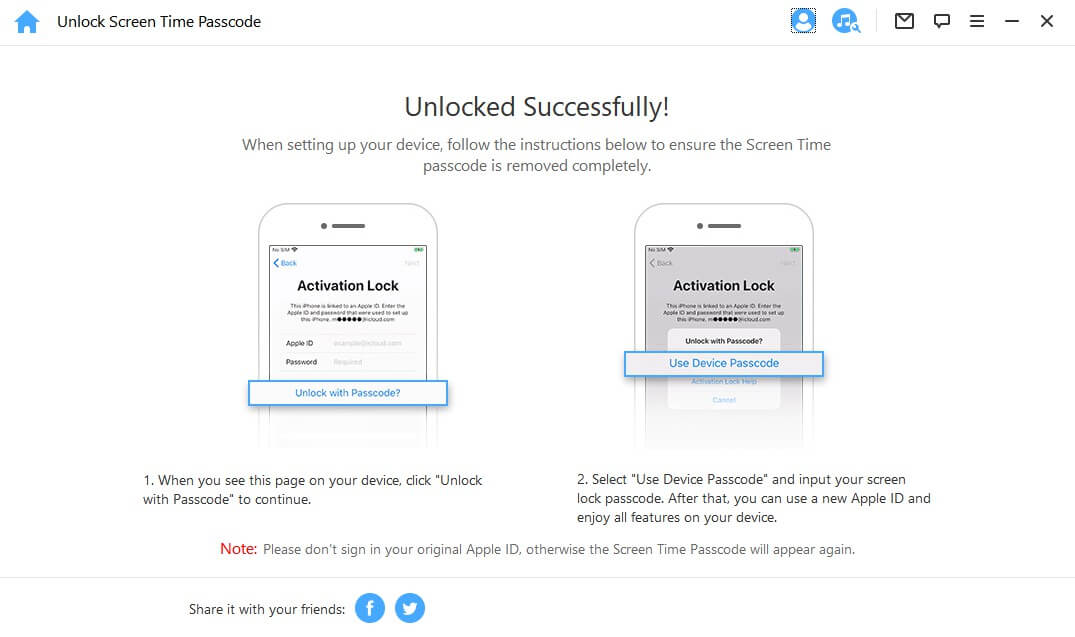
Slučaj 2: Oporavak lozinke ograničenja na iOS 11 i starijim verzijama
Pritisnite gumb "Počni otključavati" za nastavak.
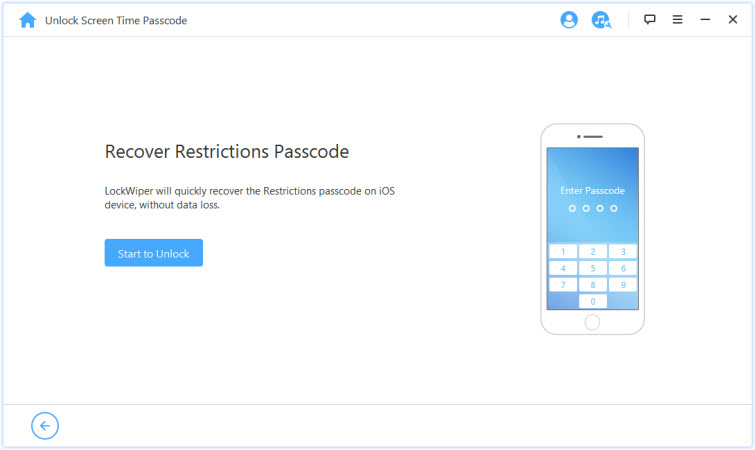
LockWiper će početi učitavati podatke vašeg uređaja. Neka vaš uređaj bude povezan s računalom tijekom postupka.
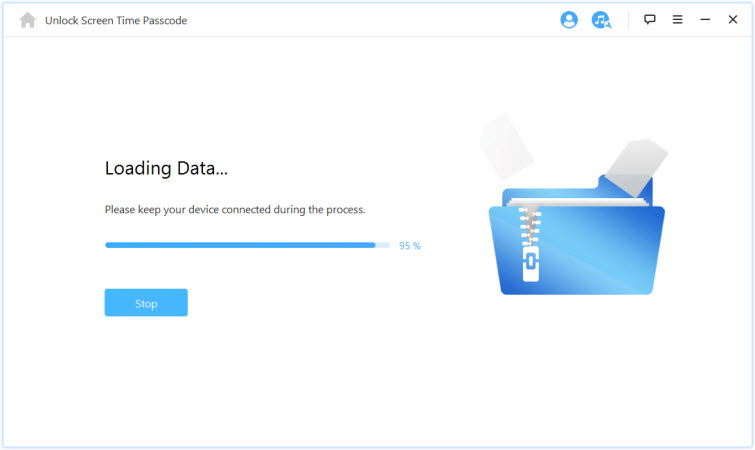
Bilješka:
Ako je vaša iTunes sigurnosna kopija šifrirana, unesite lozinku za dešifriranje sigurnosne kopije za nastavak. Ako ne znate ispravnu zaporku, kliknite "kliknite ovdje" za nastavak dohvaćanja zaporke za ograničenja na drugi način.
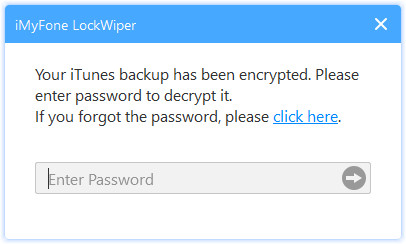
Nakon što se podaci vašeg uređaja uspješno učitaju, LockWiper će početi oporavljati lozinku ograničenja na vašem uređaju. Proces oporavka trajat će nekoliko sekundi, pričekajte.
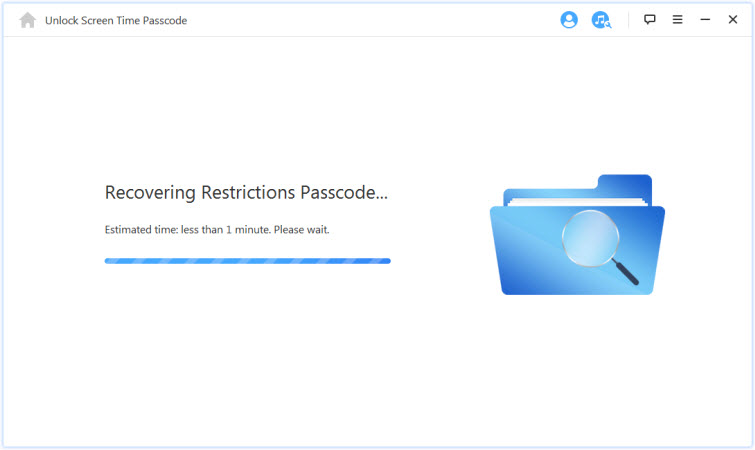
Kada LockWiper završi s dohvaćanjem, pokazat će vam trenutnu lozinku za ograničenja vašeg uređaja. Možete ga koristiti za otključavanje Ograničenja i promjenu postavke Ograničenja iz Postavke > Općenito > Ograničenja.
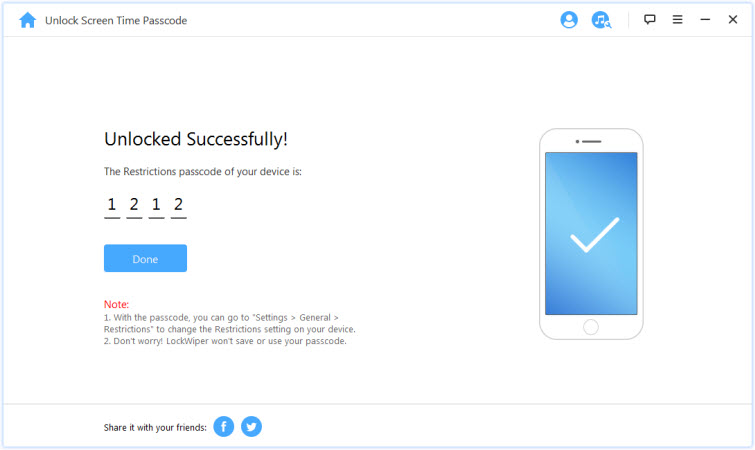
Dio 4: Zaobilaženje upravljanja mobilnim uređajima (MDM)
Vaš je uređaj zaključan MDM zaslonom ili postoji MDM ograničenje na vašem uređaju nakon što ste ga zaobišli.
Bilješka:
Ako vaš uređaj prati drugo računalo, MDM otključavanje možda neće uspjeti.
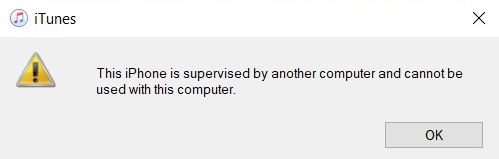
Video vodič:
Korak 1:pokrenite iMyFone LockWiper
Pokrenite iMyFone LockWiper na računalu i odaberite način rada "Bypass MDM".
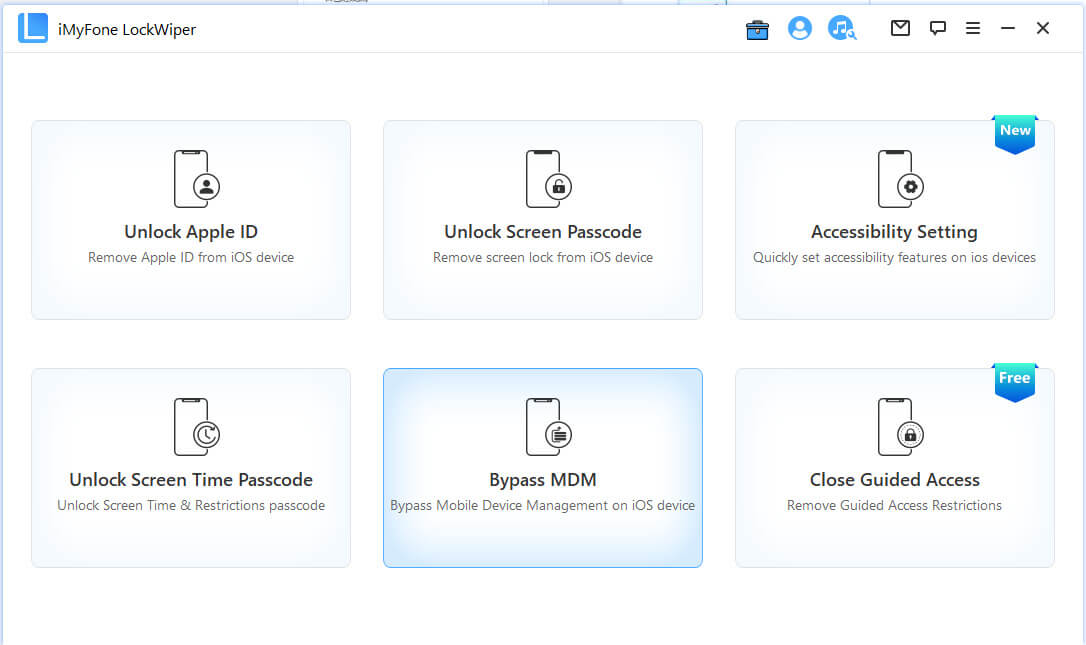
Korak 2: Povežite uređaj s računalom
Povežite svoj iPhone/iPad/iPod Touch s računalom pomoću USB kabela.
Napomena: Provjerite vjerujete li računalu nakon povezivanja.
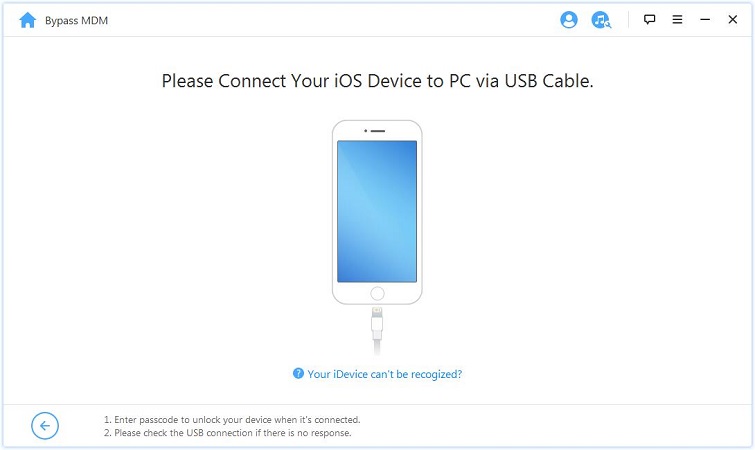
Postoje dvije mogućnosti koje možete odabrati. Ako je vaš uređaj zapeo na zaslonu za daljinsko upravljanje, odaberite "Zaobići MDM". Ako je vaš uređaj ograničen samo MDM ograničenjima, odaberite "Ukloni MDM ograničenja".
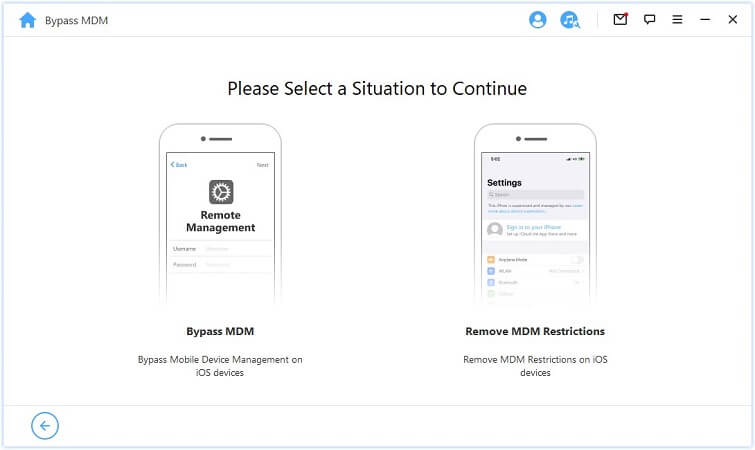
Napomena: Provjerite je li Find My iPhone na vašem uređaju isključen.
Situacija 1: MDM zaključavanje zaslona
Situacija 2: Ovaj iPhone nadzire i upravlja...
Situacija 1: MDM zaključavanje zaslona/h4>
Ako je vaš uređaj zaključan MDM zaključanim zaslonom, odaberite "Bypass MDM" za nastavak.
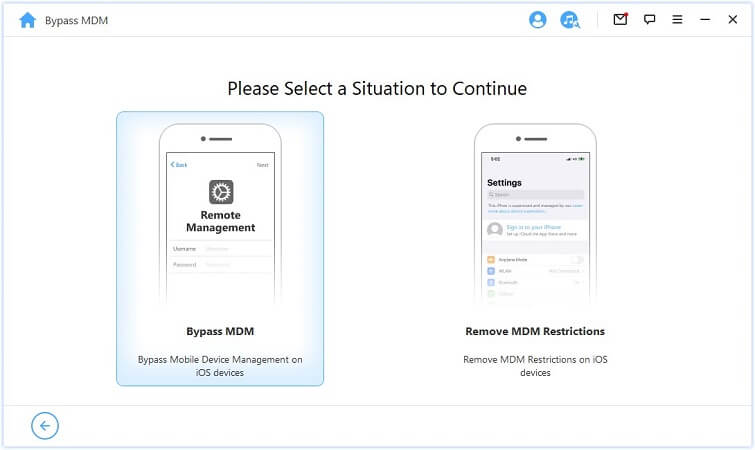
Zatim izravno pritisnite gumb "Start to Bypass" za početak procesa.
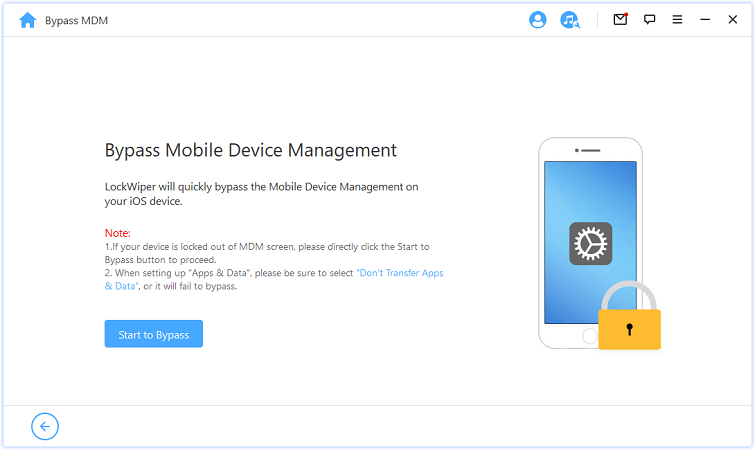
Bilješka:
Provjerite je li vaš uređaj na MDM zaključanom zaslonu.
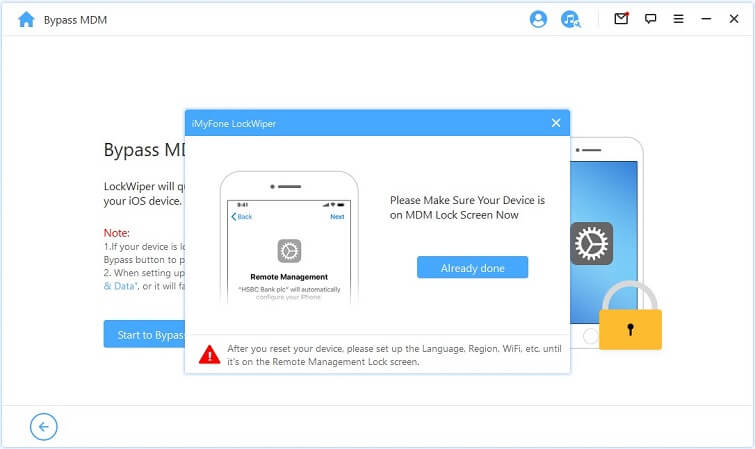
Korak 3: Zaobiđite MDM
Nakon toga, LockWiper će odmah zaobići MDM na vašem iOS uređaju.
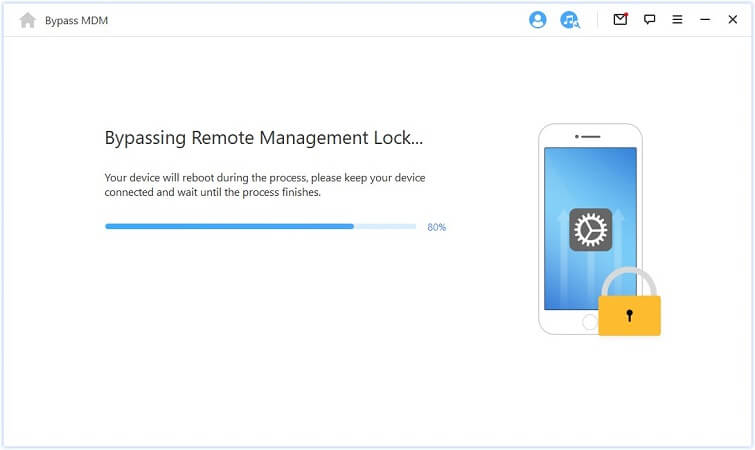
Nakon završetka procesa, MDM na vašem uređaju je uspješno zaobiđen.
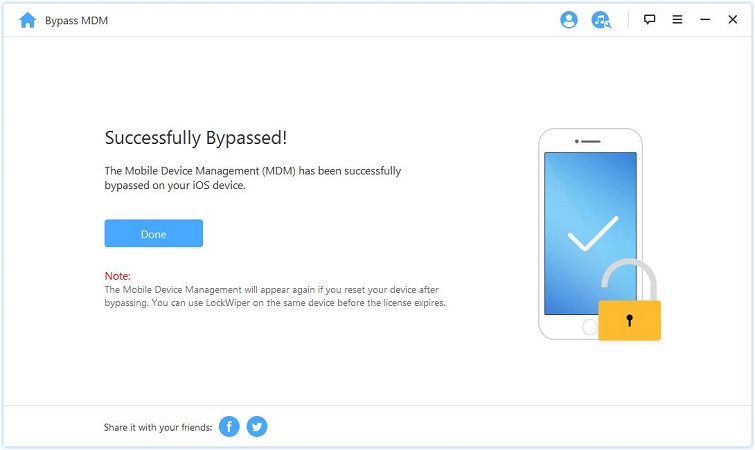
Napomena 1: prilikom postavljanja "Aplikacije i podaci", provjerite jeste li odabrali "Nemoj prenositi aplikacije i podatke".
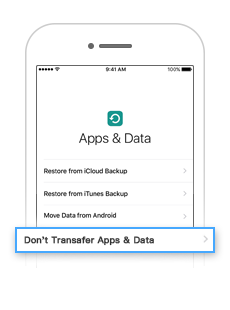
Napomena 2:
MDM će se ponovno pojaviti ako poništite uređaj nakon zaobilaženja. LockWiper možete koristiti na istom uređaju prije isteka licence.
Situacija 2: Ovaj iPhone nadzire i upravlja...
Ako vaš uređaj nadzire i upravlja druga organizacija, odaberite Ukloni MDM ograničenja.
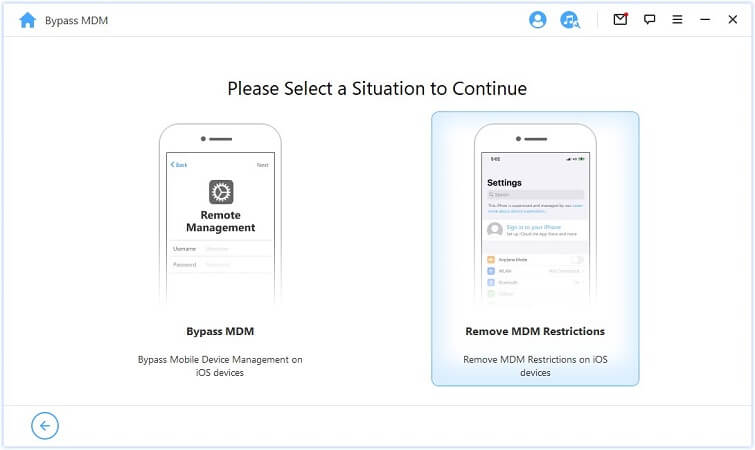
Izravno pritisnite gumb "Start" za nastavak.
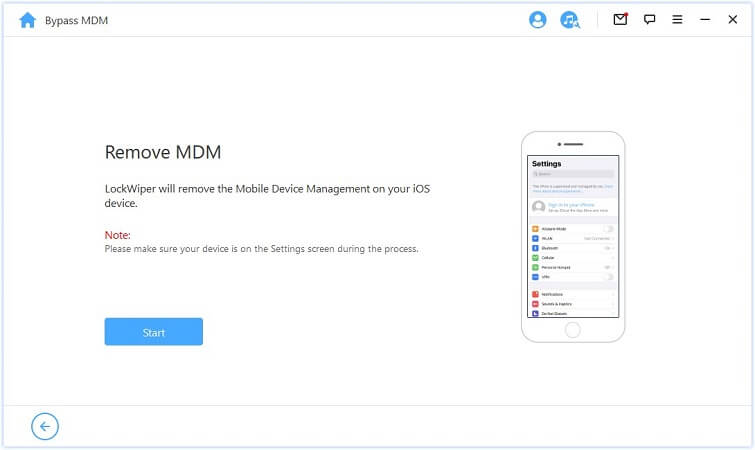
Korak 3: Uklonite MDM
Nakon toga, LockWiper će odmah zaobići MDM na vašem iOS uređaju.
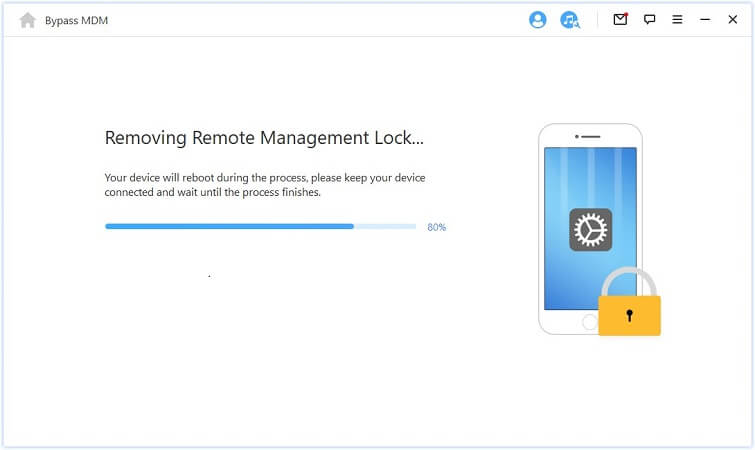
Nakon završetka procesa, MDM na vašem uređaju je uspješno zaobiđen.