iMyFone iMyTrans korisnički priručnik
Slijedi objašnjenje kako koristiti iMyFone iMyTrans za prijenos WhatsAppa između iPhonea i Androida, sigurnosnu kopiju WhatsAppa na iPhone ili Android telefon i vraćanje iOS/Android/iTunes/Google Drive sigurnosne kopije WhatsAppa na iPhone ili uređaj Android i izvoz WhatsApp sigurnosne kopije u HTML, PDF i CSV /XLS.
| Osnovne funkcije | Besplatna proba | Puna verzija |
|---|---|---|
| Prijenos WhatsApp/WA Business između iOS-a i Androida | ||
| Sigurnosna kopija WhatsApp/WA poslovanja na iOS-u | ||
| Sigurnosna kopija WhatsApp/WA Business za Android | ||
| Vratite sigurnosnu kopiju WhatsApp/WA Business na iOS i Android | ||
| Pogledajte sigurnosne kopije WhatsApp/WA Business | ||
| Izvoz WhatsApp/WA poslovnih razgovora, slika, videa, zvuka itd. |
[Video vodič] Kako prenijeti, sigurnosno kopirati i vratiti WhatsApp s iMyFone iMyTrans
Dio 1: Prijenos WhatsAppa između iPhonea i Androida
iMyFone iMyTrans podržava prijenos svih vrsta podataka između iPhone i Android uređaja, uključujući razgovore, fotografije, videozapise i privitke. WhatsApp Messenger možete jednostavno i brzo prenijeti s iPhonea na iPhone, iPhonea na Android, Androida na iPhone kao i s Androida na Android.
Prvo morate odabrati aplikaciju društvenih medija koju želite prenijeti kada otvarate iMyFone iMyTrans. Na primjer, nakon što kliknete ikonu WhatsApp, možete prenijeti, sigurnosno kopirati i vratiti WhatsApp na svoj Android/iOS uređaj.
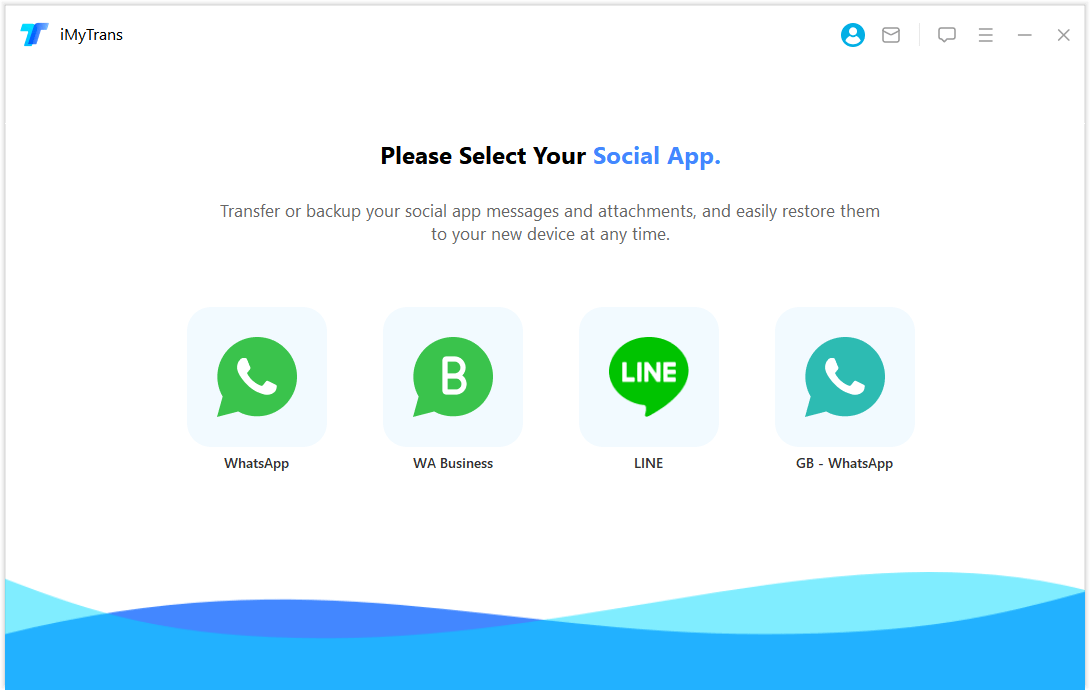
Korak 1. Povežite svoj uređaj
Otvorite program i povežite uređaj s računalom pomoću originalnog USB kabela. Da biste se povezali s Android telefonom, od vas će se možda tražiti da omogućite i dopustite USB debugging ili dopustite pristup podacima telefona. Da biste se prijavili na svoj iPhone, morate otključati ekran i vjerovati računalu uređaja. Ako ste to učinili prije, nećete vidjeti poruku.
Nakon povezivanja dva uređaja, kliknite Prebaci. Od vas će se tražiti da odaberete vrstu WhatsAppa koju želite prenijeti. Odaberite što želite i prijenos će se nastaviti. Nakon što prijenos započne, WhatsApp podaci na odredišnom uređaju bit će izbrisani. Stoga izradite sigurnosnu kopiju WhatsAppa ako je potrebno.
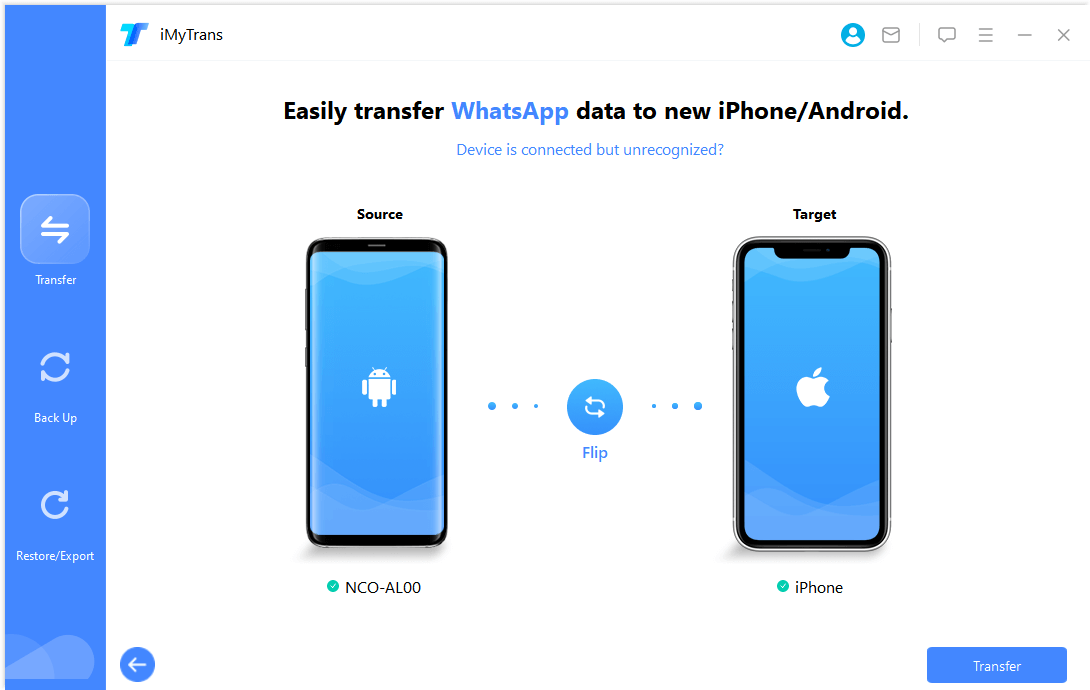
Korak 2. Prenesite WhatsApp
Ako je ciljni uređaj iPhone, trebate onemogućiti Find My iPhone na ciljanom iPhoneu i instalirati WhatsApp na njega.
Također imajte na umu da će ovaj program instalirati prilagođeni WhatsApp na vaš Android uređaj bez obzira je li izvorni ili odredišni uređaj. Prilagođeni WhatsApp gotovo je isti kao službena verzija. Jedina je razlika u tome što podaci u alatu za prilagodbu mogu pristupiti ovoj verziji, ali podaci u konačnoj verziji ne mogu. Ne brinite, potpuno je sigurno.
Tijekom procesa prijenosa podataka morate izvršiti neke ručne radnje. Lako je, samo slijedite upute na zaslonu.
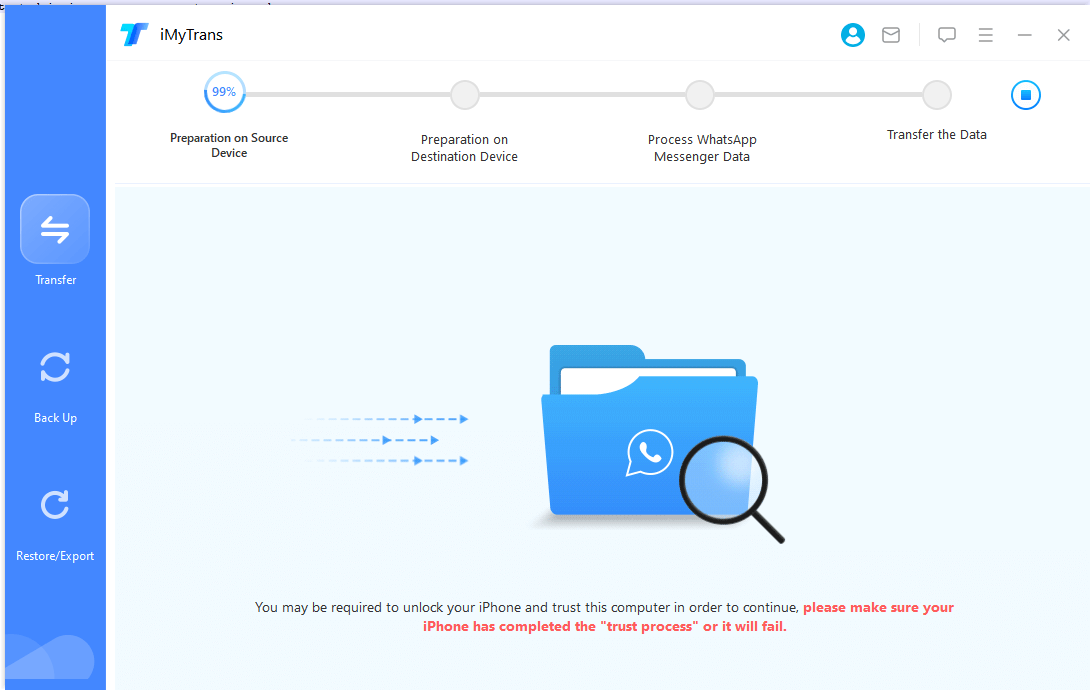
Korak 3. Dovršite prijenos WhatsAppa
Vrijeme prijenosa ovisi o veličini WhatsApp podataka na vašem uređaju. Obično se završi u roku od pola sata. Sve poruke i privici, uključujući fotografije, videozapise i glasovne poruke, tada se mogu provjeriti na ciljnom uređaju.
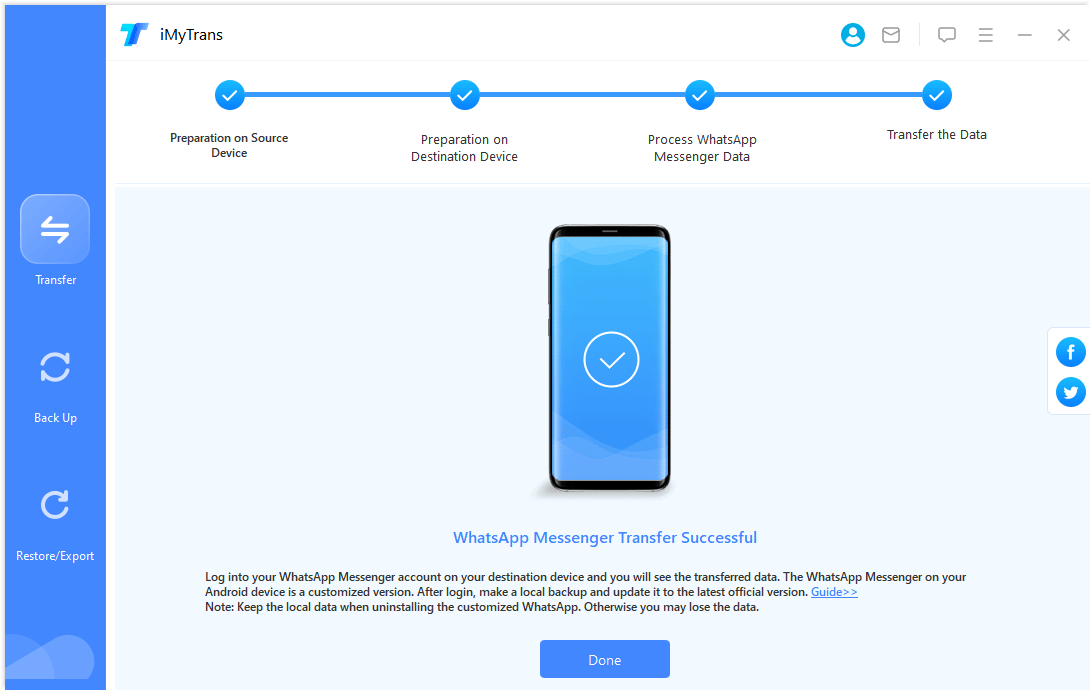
Dio 2: Sigurnosna kopija WhatsApp-a na iPhoneu ili Androidu
iMyFone iMyTrans podržava WhatsApp backup na svim verzijama iOS-a i Androida.
Korak 1. Povežite svoj uređaj
Povežite svoj Android uređaj ili iPhone s računalom. Dopustite im da se povežu, omogućite USB debugging i dopustite pristup telefonskim podacima na Android telefonu ili otključajte ekran na iPhoneu i vjerujte računalu. Ako ste već dovršili ove korake, program će ih preskočiti. Nakon što povežete svoj Android telefon ili iPhone, kliknite "Backup". Tada možete odabrati sigurnosnu kopiju WhatsAppa ili WhatsApp Businessa.
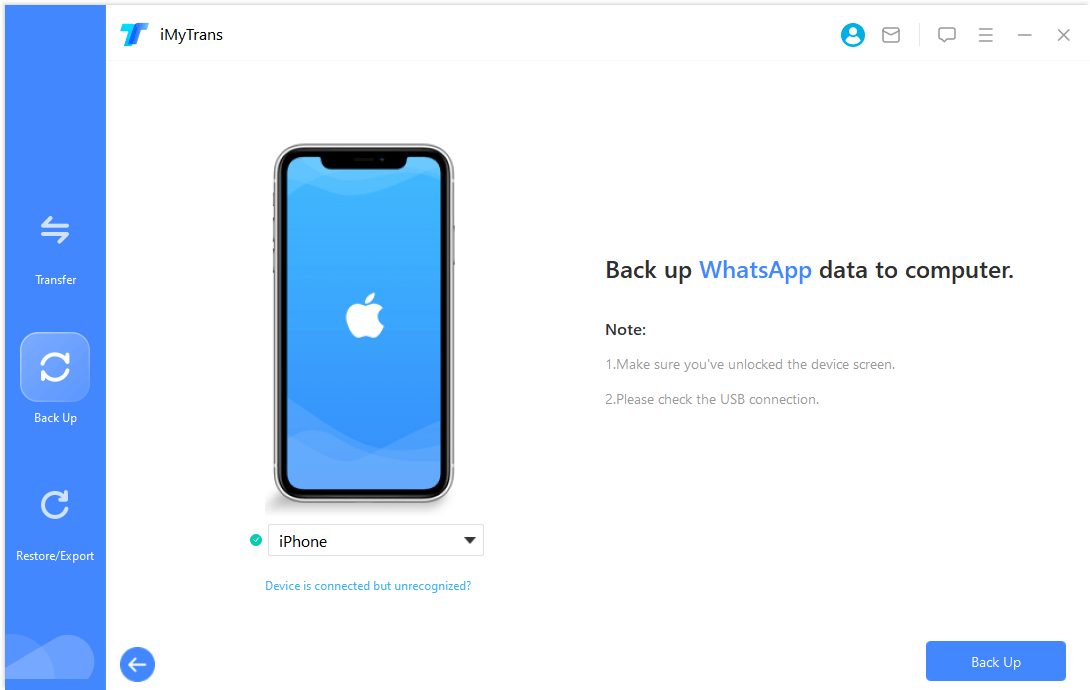
Korak 2. Napravite sigurnosnu kopiju WhatsAppa
Za iPhone, program će učiniti ostalo za vas. Molimo pričekajte.
Za Android uređaje, ovaj program će instalirati prilagođeni WhatsApp za pristup vašim WhatsApp podacima. Tijekom procesa izrade sigurnosne kopije, na vašem Android uređaju potrebne su ručne operacije. Slijedite upute u programu.
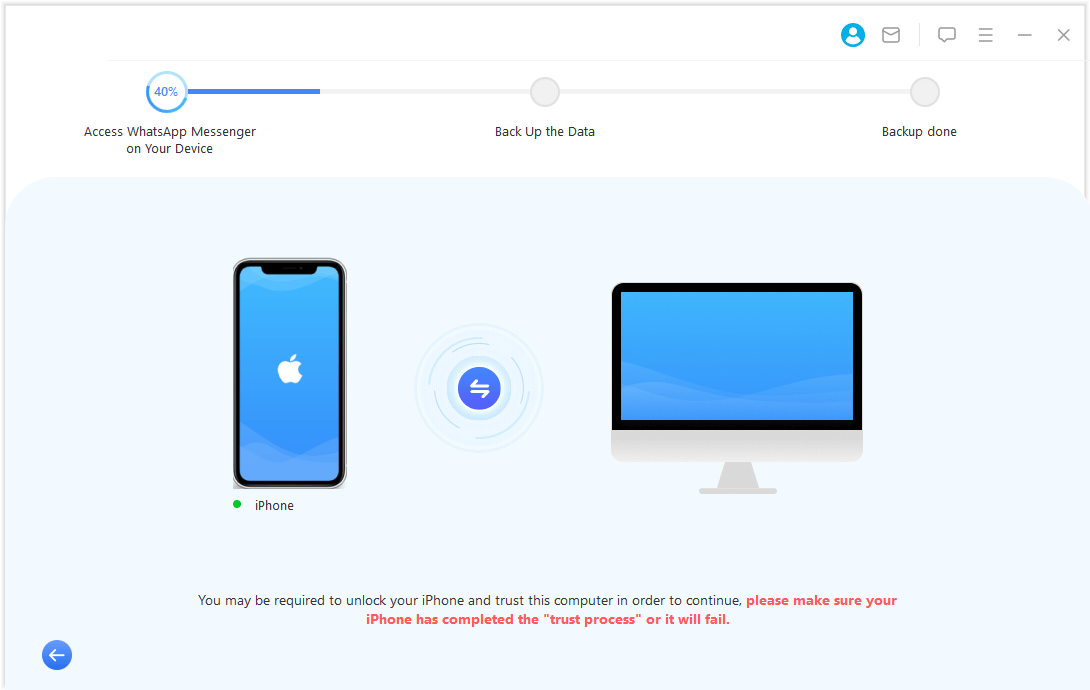
Korak 3. Dovršite sigurnosno kopiranje WhatsAppa
Vrijeme sigurnosne kopije neće biti jako dugo. Primit ćete obavijest kada sigurnosna kopija uspješno završi.
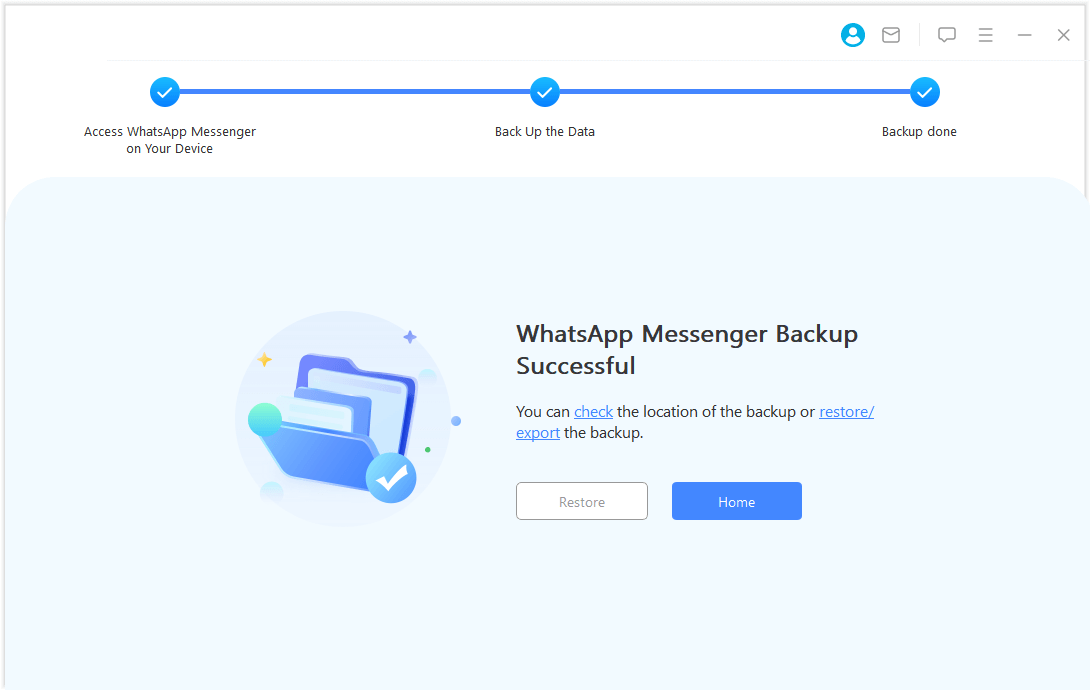
Dio 3: Vratite WhatsApp na iPhone ili Android
Možete vratiti Android i iOS WhatsApp sigurnosnu kopiju na iPhone i Android uređaje. Sve što je potrebno je slijediti upute u nastavku.
Korak 1. Odaberite sigurnosnu kopiju i povežite svoj uređaj
Odaberite sigurnosnu kopiju s popisa i kliknite gumb "Vrati na uređaj".
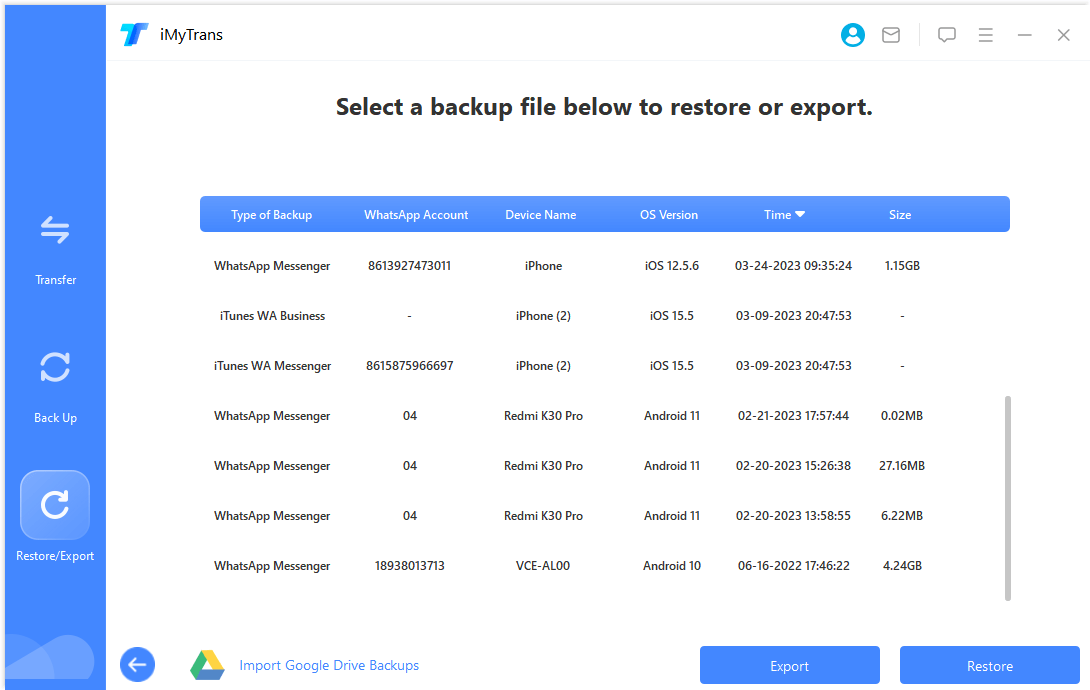
Pojavit će se prozor s pitanjem želite li pregledati svoju WhatsApp sigurnosnu kopiju. Možete nastaviti pregledavati razgovore i privitke u sigurnosnoj kopiji ili preskočiti ovaj postupak i izravno vratiti sigurnosnu kopiju. Kada ste spremni za početak oporavka, upotrijebite originalni USB kabel za povezivanje iPhone ili Android telefona ili tableta koji želite vratiti.
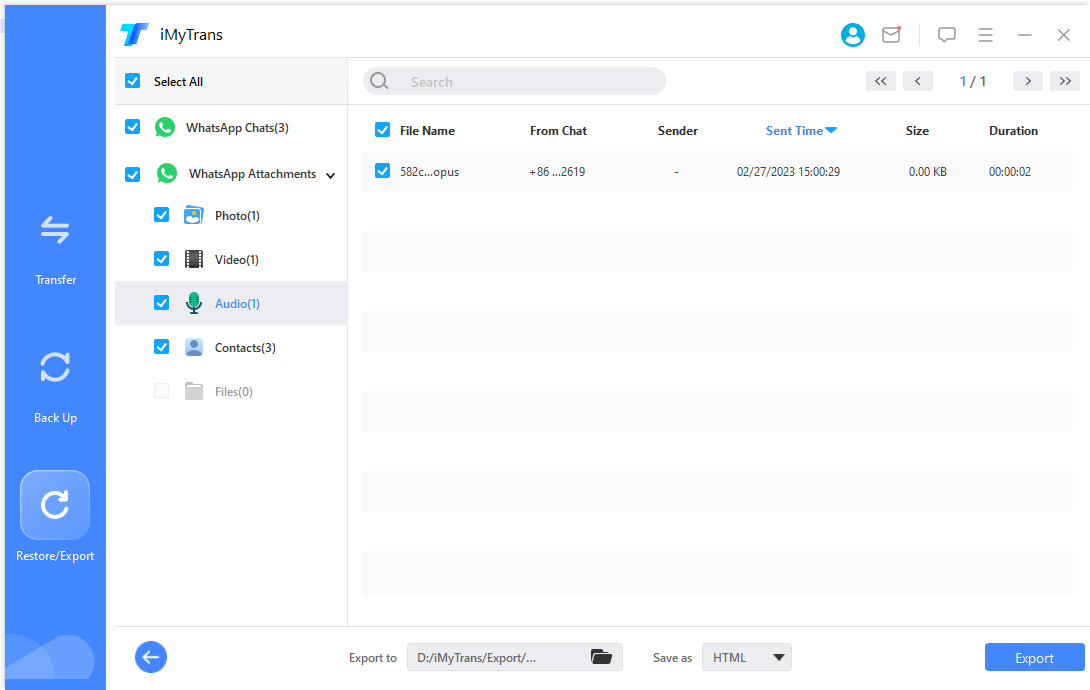
Korak 2. Vratite WhatsApp
Za iPhone, otključajte svoj uređaj i vjerujte računalu. Za Android telefone ili tablete, omogućite USB debugging i dopustite pristup telefonskim podacima. Ako ste to učinili prije, nećete vidjeti poruku.
Kada je sve spremno kliknite Reset (treća ikona slijeva). WhatsApp podaci o vašem ciljnom uređaju bit će izbrisani. Stoga napravite sigurnosnu kopiju prije vraćanja.

Korak 3. Dovršite oporavak WhatsAppa
Vrijeme oporavka ovisi o veličini vaših WhatsApp podataka. Obično se može završiti u roku od pola sata. Zatim možete pregledati svoju povijest chata WhatsApp na svom uređaju.
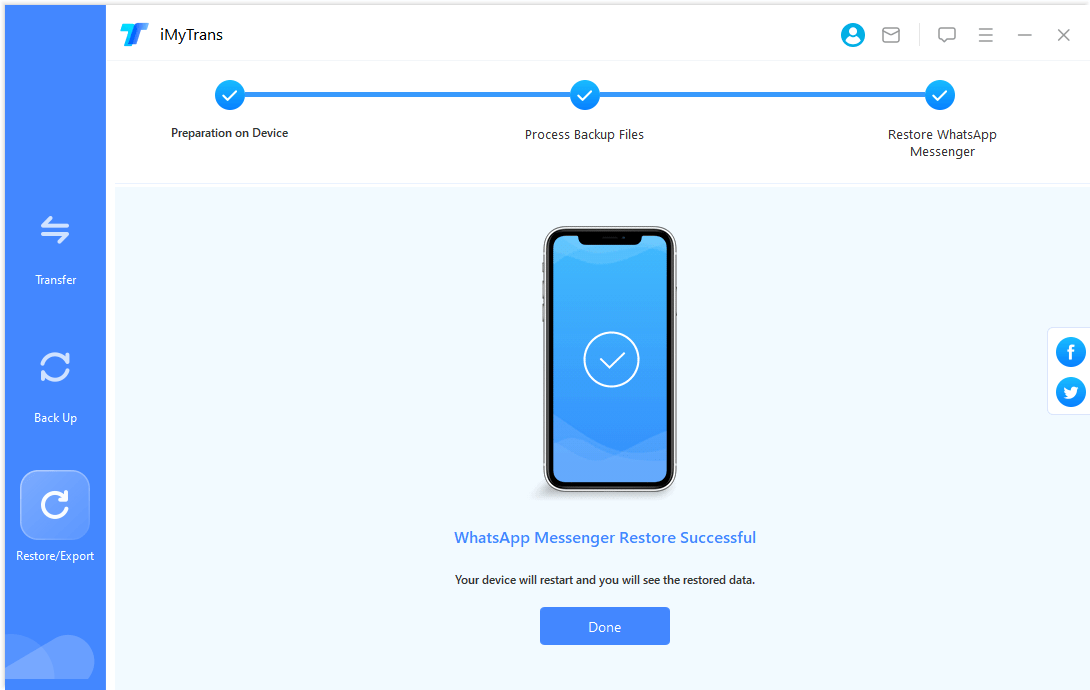
Dio 4: Izvezite WhatsApp chatove na računalo
Poruke, kontakti, fotografije, videozapisi, zvukovi itd. WhatsApp sadržaj u sigurnosnoj kopiji iMyTrans može se izvesti pojedinačno ili zajedno s cijelim razgovorom.
Korak 1. Odaberite Backup WhatsApp
Odaberite sigurnosnu kopiju s popisa i kliknite gumb "Izvezi na računalo". Program će početi skenirati podatke u sigurnosnoj kopiji.
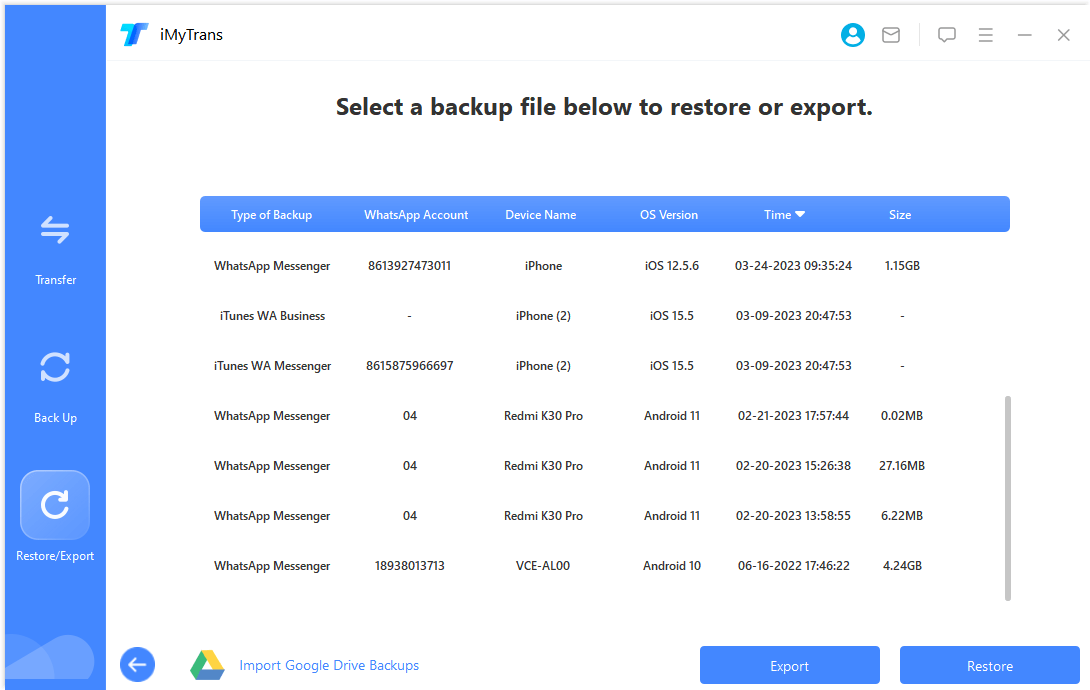
Korak 2. Pregledajte i odaberite razgovore ili privitke prije izvoza
Nakon što skeniranje završi, svi WhatsApp chatovi i privici u sigurnosnoj kopiji bit će prikazani na zaslonu. Možete tražiti razgovore (uključujući poruke sa zvjezdicom) ili privitke za izvoz ili izvesti sve razgovore i privitke odjednom.
iMyTrans podržava izvoz WhatsApp povijesti razgovora u HTML ili CSV/XLS datoteke. HTML datoteke omogućuju vam čitanje WhatsApp razgovora baš kao na vašem telefonu. Sve poruke chata možete vidjeti kao datoteke zapisnika izvozom u CSV/XLS datoteku.
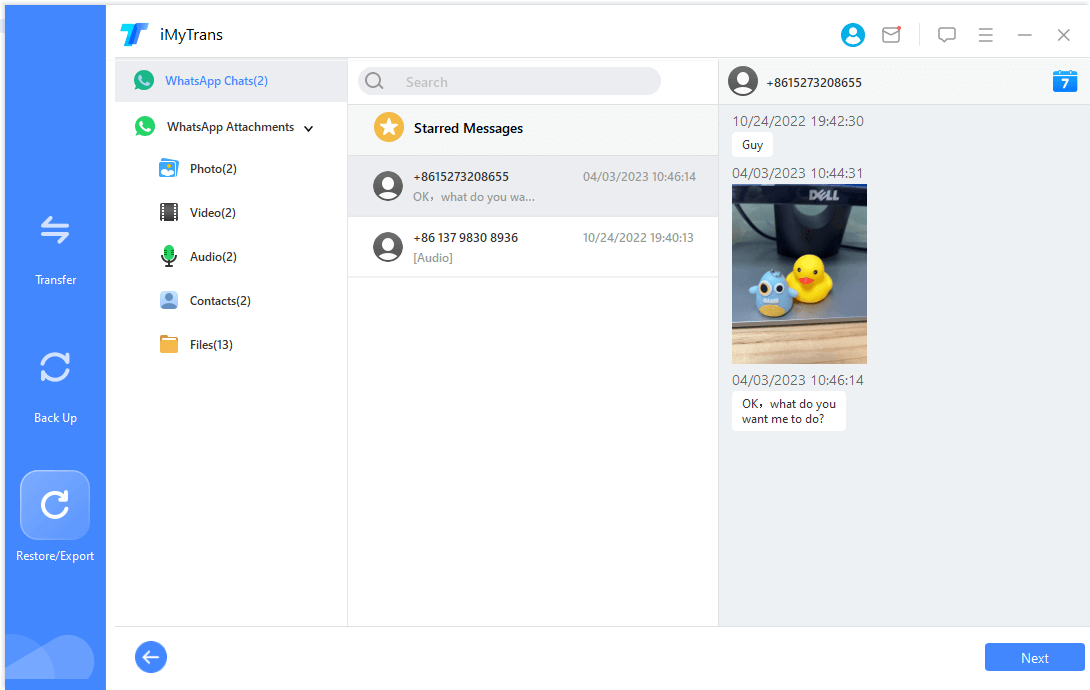
Korak 3. Dovršite WhatsApp izvoz
Nakon što odlučite što i kako izvesti, kliknite gumb Izvezi. Izvezeni podaci automatski će se otvoriti kasnije.
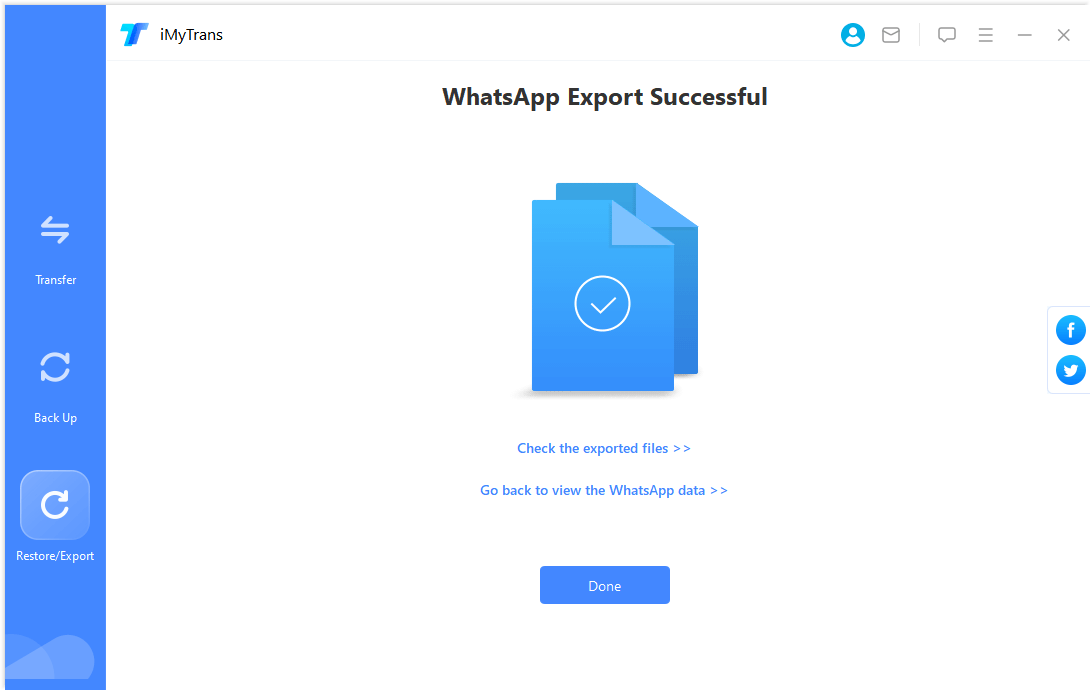
Dio 5: Oporavak/izvoz WhatsApp sigurnosne kopije na Google Drive
Pregledajte, vratite i izvezite Google Drive WhatsApp sigurnosnu kopiju
Korak . Nabavite sigurnosnu kopiju Google Drive
Kliknite "Vrati/objavi sigurnosnu kopiju WhatsAppa" > "Uvezi sigurnosnu kopiju Google Drive" da biste se prijavili na svoj Google račun.
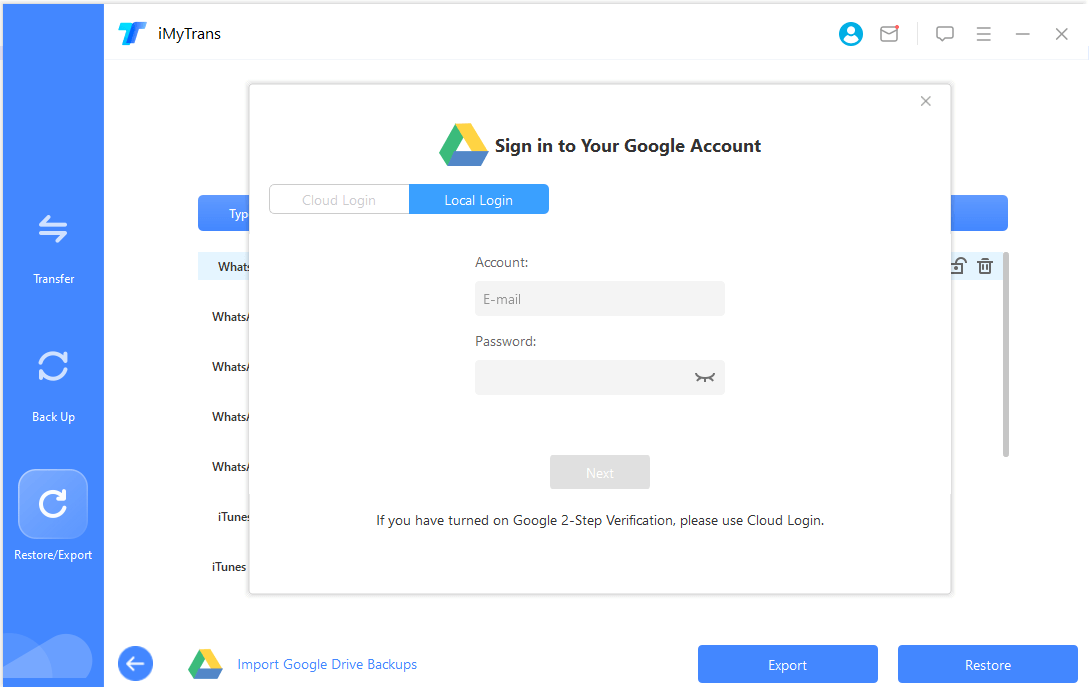
Nakon uspješnog povezivanja odaberite WhatsApp sigurnosnu kopiju koju želite preuzeti i kliknite za početak preuzimanja.
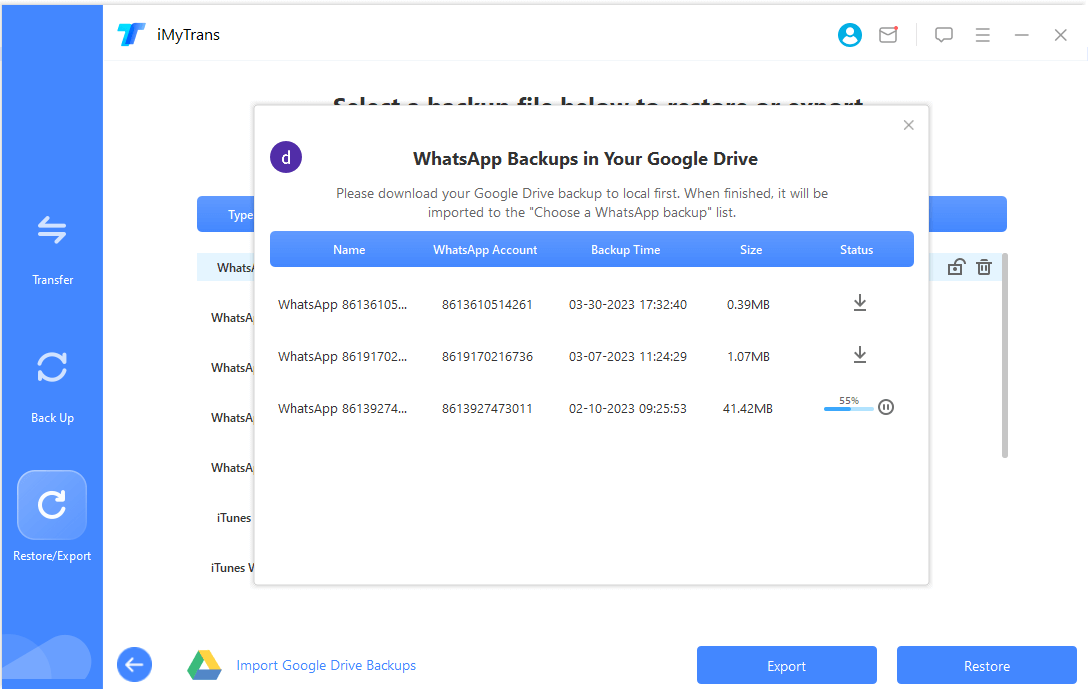
Google Drive WhatsApp sigurnosna kopija koju ste upravo preuzeli bit će dodana i automatski sigurnosno kopirana na popis kada bude gotova.
Korak 2. Analizirajte sigurnosne kopije podataka
WhatsApp sigurnosna kopija preuzeta s Google diska ne može se pregledati, vratiti ili izvesti izravno i treba je prvo analizirati.
Odaberite Google Drive sigurnosnu kopiju koju ste upravo preuzeli, u donjem desnom kutu kliknite Restore to device ili Export to PC i nakon potvrde ulazite u proces analize.
Proces analize ima četiri faze:
* Priprema okoline
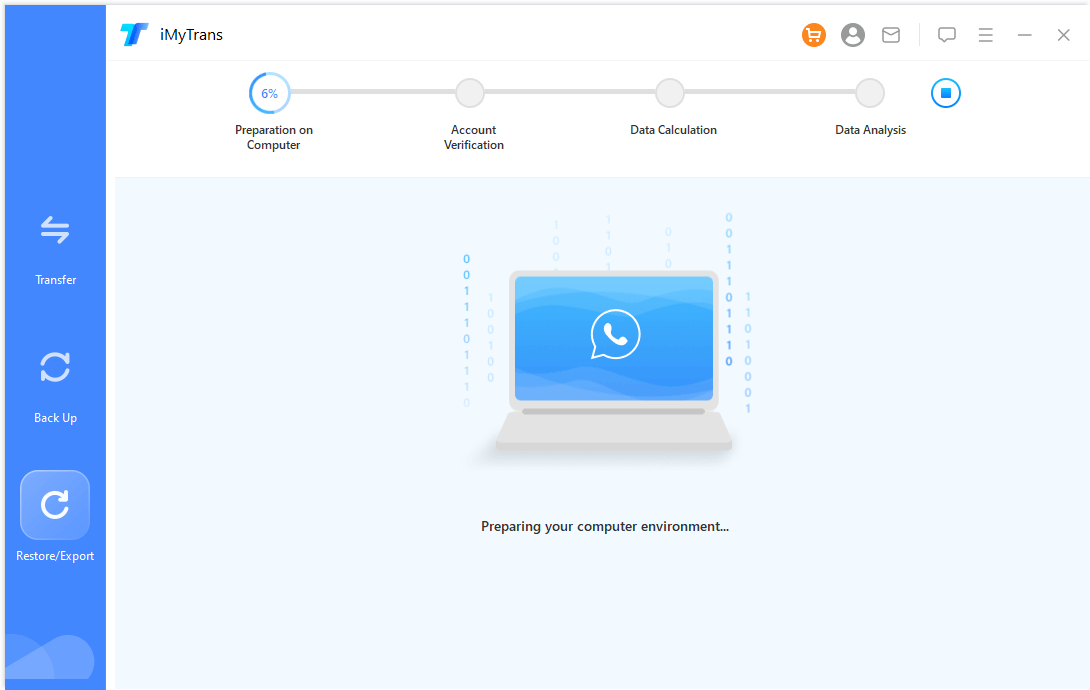
* Potvrda računa
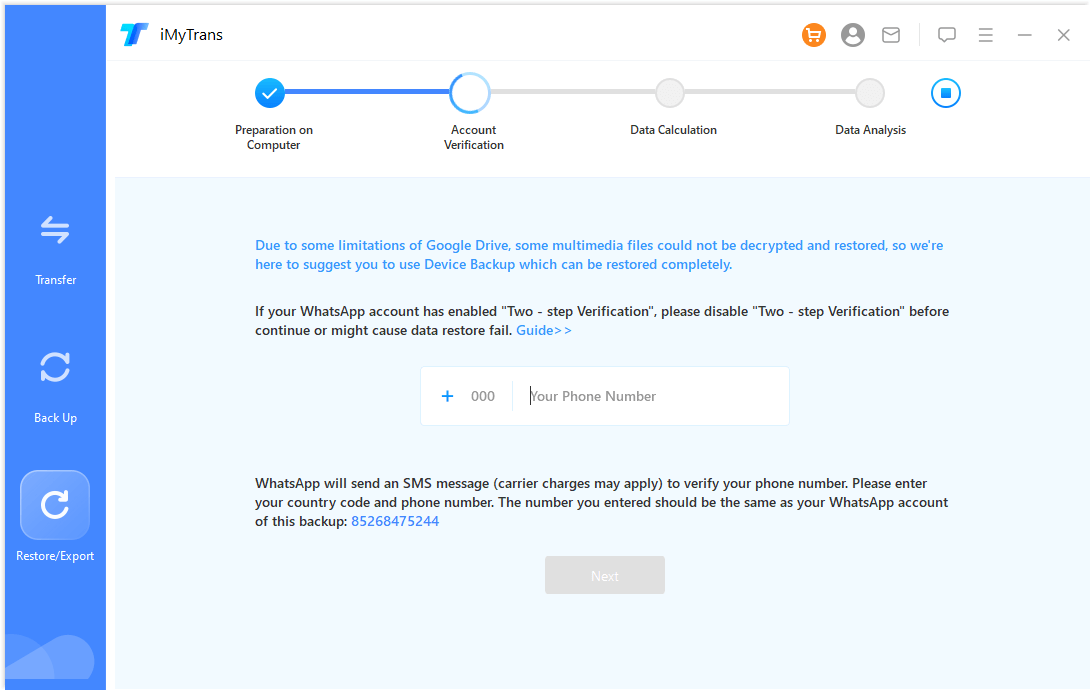
Napomena: U drugom koraku postupka, potvrdi računa, morate ispuniti broj mobilnog telefona koji se koristi za sigurnosnu kopiju, primiti i ispuniti kontrolni kod.
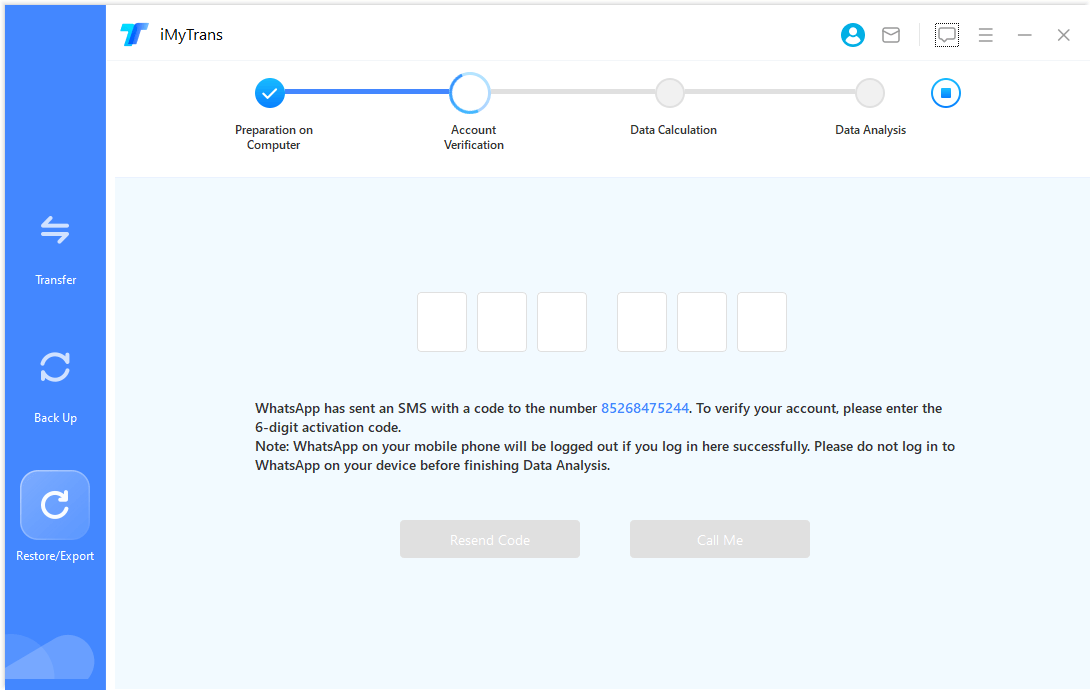
* Izračun podataka
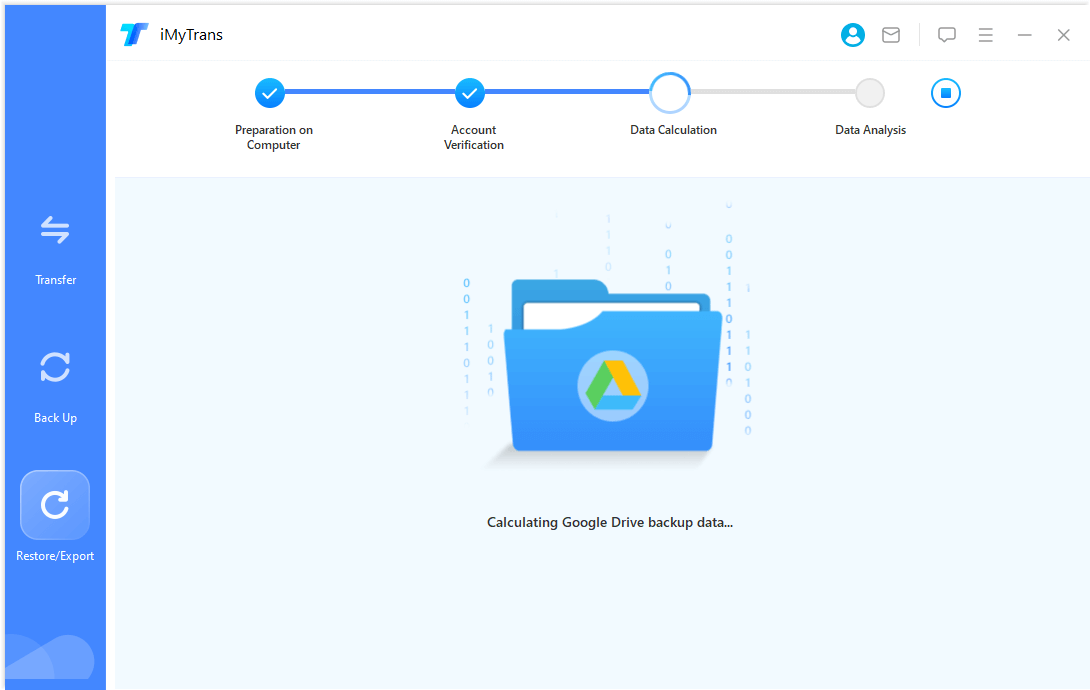
* Analiza podataka
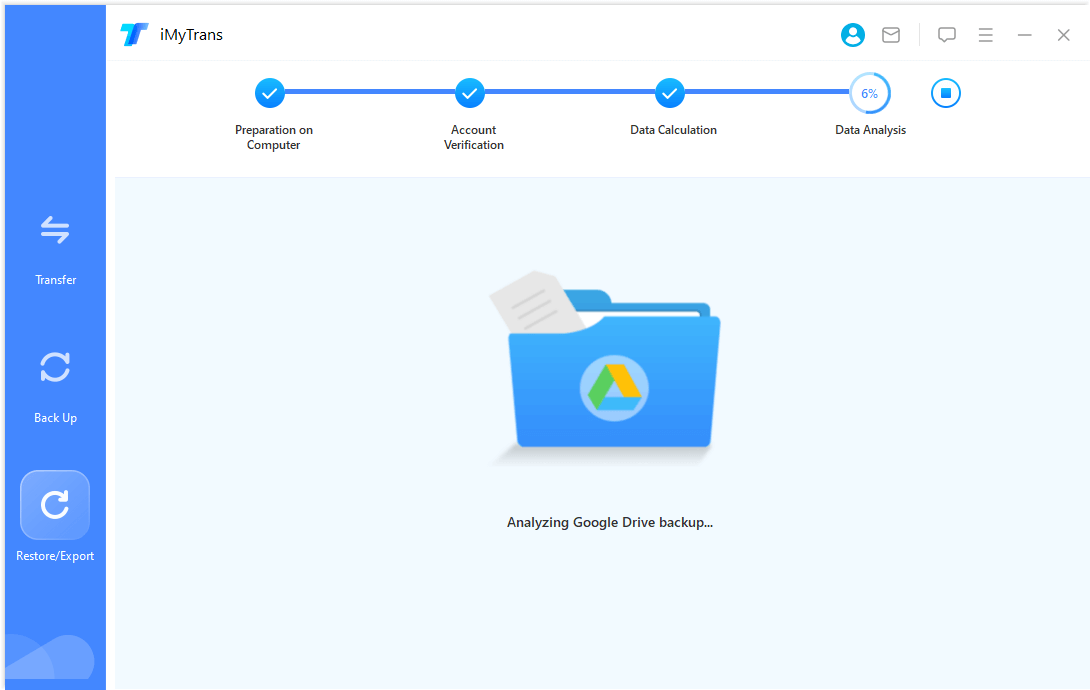
Korak 3. Vratite/izdvojite sigurnosnu kopiju Google Drive
Nakon što je analiza sigurnosne kopije dovršena, možete pregledati/vratiti/izvesti podatke sigurnosne kopije Google Drive
Za vraćanje i izvoz podataka, pogledajte Vraćanje WhatsApp-a na iPhone ili Android i Izvezi WhatsApp chat na računalo.




