Vrhunski korisnički priručnik za iMyFone AnyTo
Mogu li promijeniti svoju lokaciju na iOS/Android uređajima? Kako mogu prilagoditi putanju bez hodanja dok igram AR igre? Uz iMyFone AnyTo, možete fleksibilno i jednostavno lažirati GPS lokaciju na svom iOS/Android uređaju. U međuvremenu, možete koristiti način rada s dvije točke i način rada s više točaka za simulaciju GPS kretanja s prilagođenom rutom.
Dio 1: Početak
Korak 1: Pokrenite iMyFone AnyTo PC verziju
Instalirajte i pokrenite iMyFone AnyTo na svom računalu. Kliknite na Početak rada .
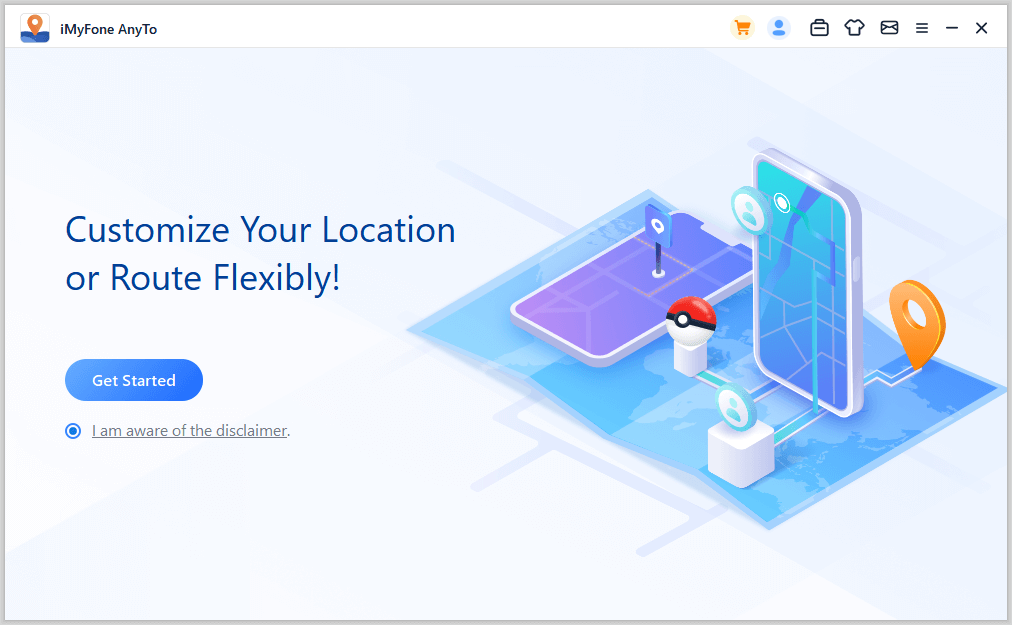
Korak 2: Povežite svoje uređaje s računalom
iMyFone AnyTo nudi dva načina povezivanja vašeg uređaja s računalom: USB (žičani) ili Wi-Fi (bežični). Za iOS uređaje, prva veza mora biti uspostavljena putem USB-a, nakon čega se možete prebaciti na Wi-Fi. Za Android uređaje od početka možete odabrati USB ili Wi-Fi.
Povežite svoj iOS uređaj
Prvo povezivanje : povežite svoj iOS uređaj s računalom pomoću USB kabela. Zatim otključajte uređaj. Kada vaš iPhone od vas zatraži Vjerujte ovom računalu , dodirnite Vjeruj na iPhoneu. Ponovno unesite lozinku za zaslon kako biste dovršili postupak.
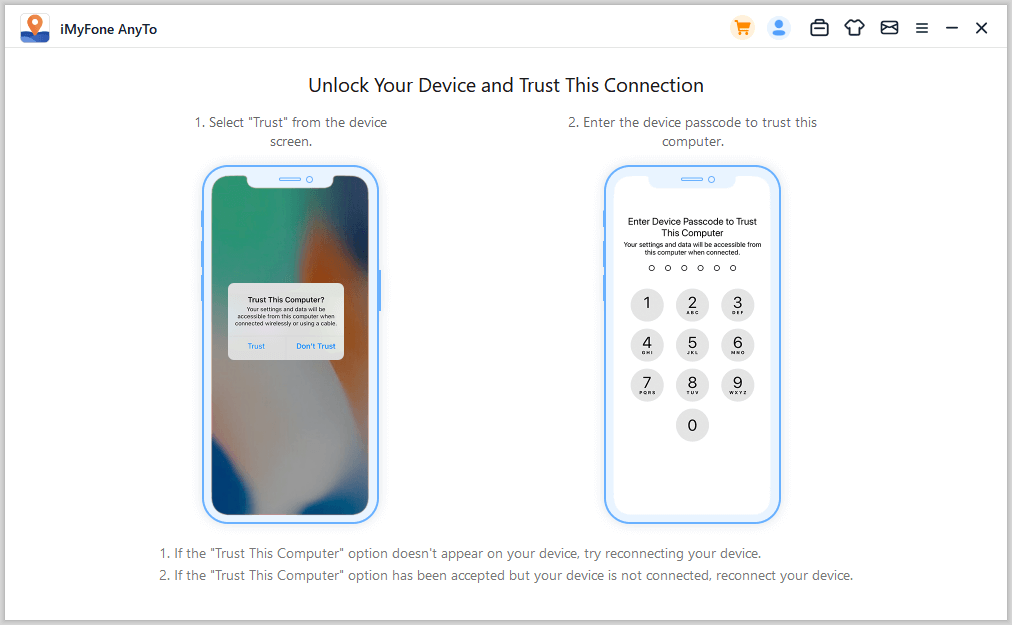
Druga veza : Nakon što prvi put uspješno povežete uređaj putem USB kabela, sljedeći put možete odlučiti spojiti svoj iOS uređaj i računalo izravno na istu WiFi mrežu.
Bilješka:
- Vaš iOS uređaj i računalo moraju biti povezani na istu WiFi mrežu.
- Zaslon osjetljiv na dodir na vašem iPhone/iPad/iPod uređaju uvijek držite uključen dok ste povezani na WiFi.
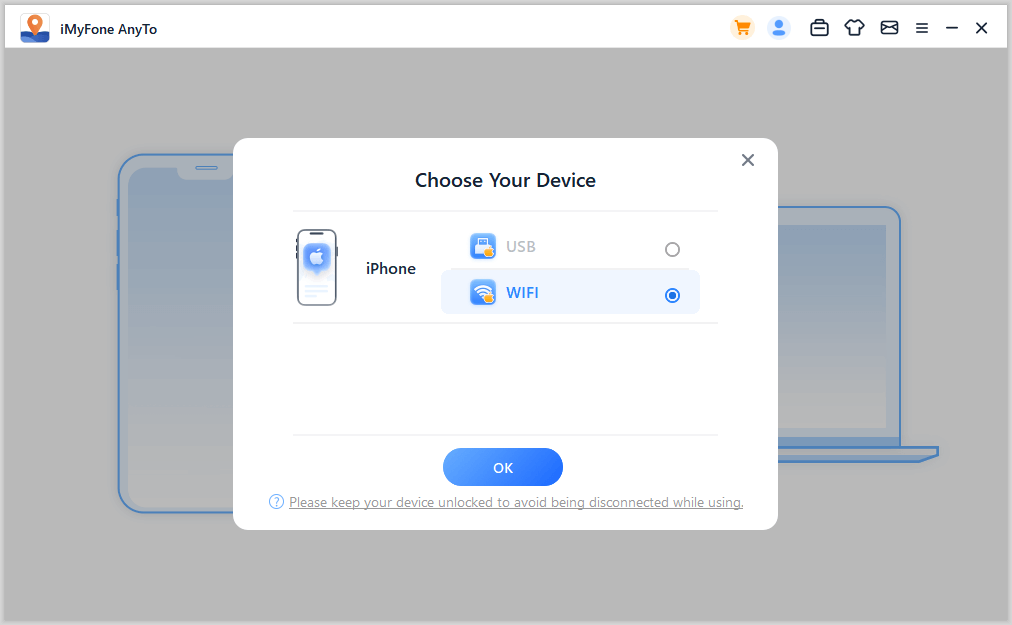
Povežite svoj Android uređaj
Od početka možete odabrati USB vezu ili Wi-Fi vezu. Dok koristite Wi-Fi vezu, provjerite jesu li vaš Android uređaj i računalo povezani na istu Wi-Fi mrežu.
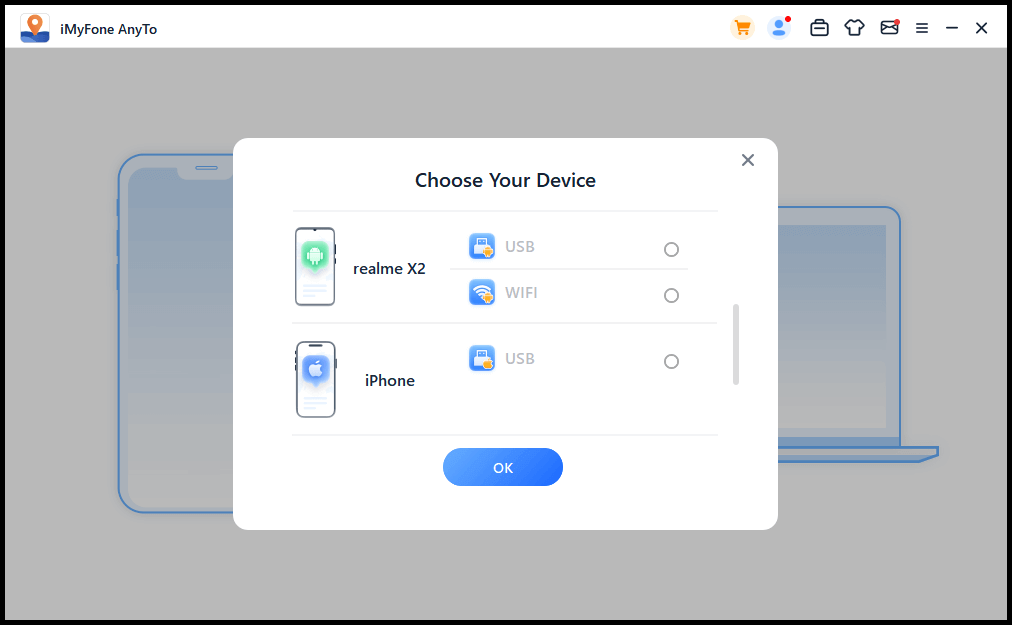
Nakon odabira uređaja, otvorite USB debugging prema vodiču u programu. Provjerite je li USB način povezivanja mobilnog telefona Protokol prijenosa medija (za LG mobilne telefone trebao bi biti postavljen na Protokol prijenosa slike ).
Koraci za postavljanje načina USB veze mogu se razlikovati među različitim markama telefona. Općenito govoreći, možete ispasti iz trake s obavijestima, a zatim pronaći opciju načina USB veze.
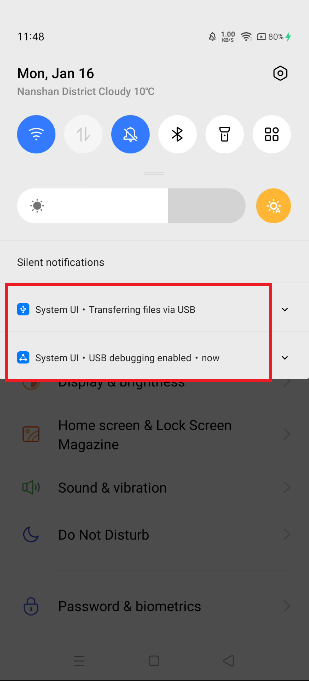
Zatim dodirnite 7 puta Broj međuverzije (ili "Verzije sustava") da biste otvorili način rada za razvojne programere, a zatim unesite opciju za razvojne programere , pronađite i otvorite USB debugging (Neki Android telefoni također će morati uključiti "Dopusti instaliranje aplikacija putem USB-a") .
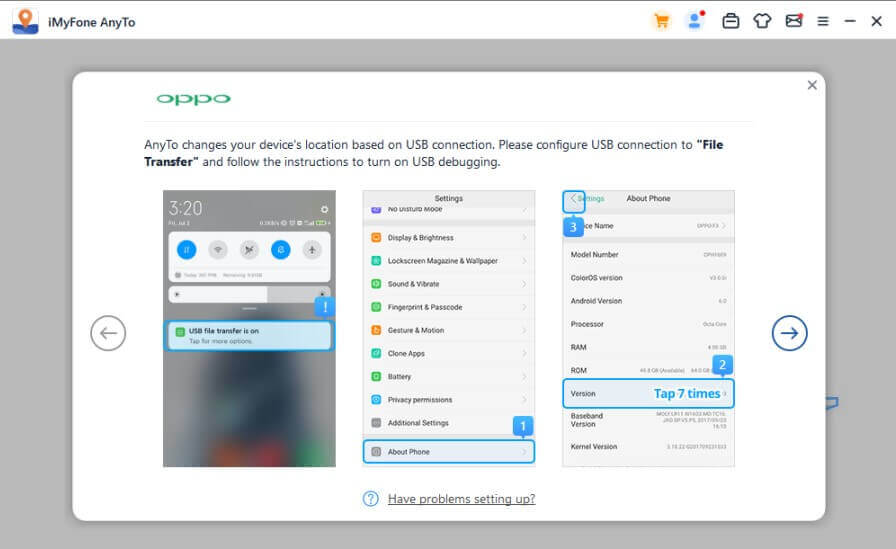
Potvrdite Dopusti USB debugging na svom mobilnom telefonu. Ako se skočni prozor ne prikaže na vašem uređaju, kliknite na Prikaži ponovno i moći ćete ga vidjeti.
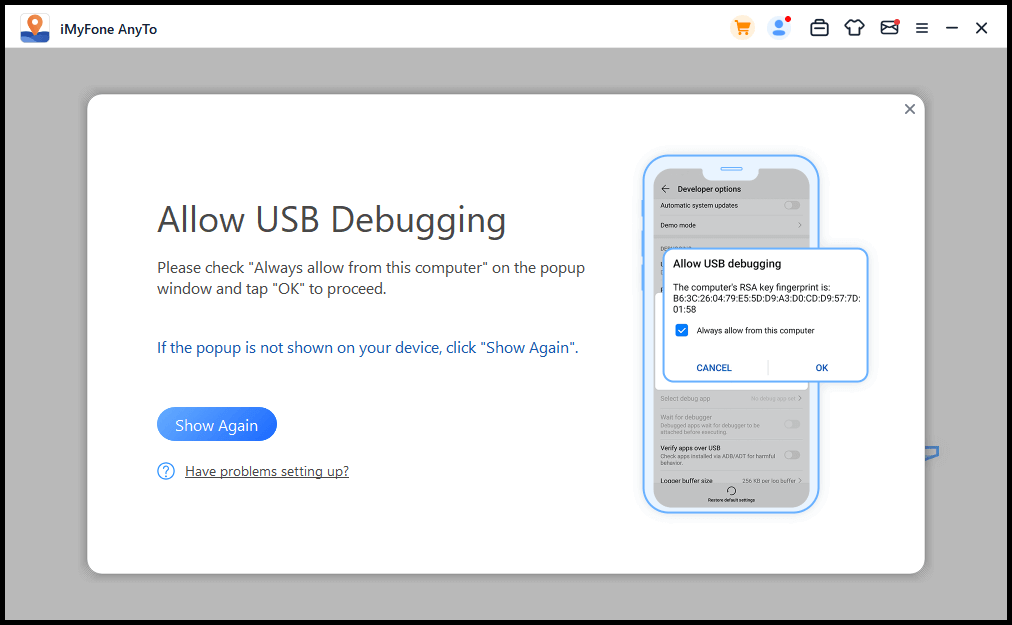
Korak 3: Učitajte kartu
Karta će se početi učitavati. Nakon što se karta uspješno učita, možete pronaći svoju lokaciju na karti.
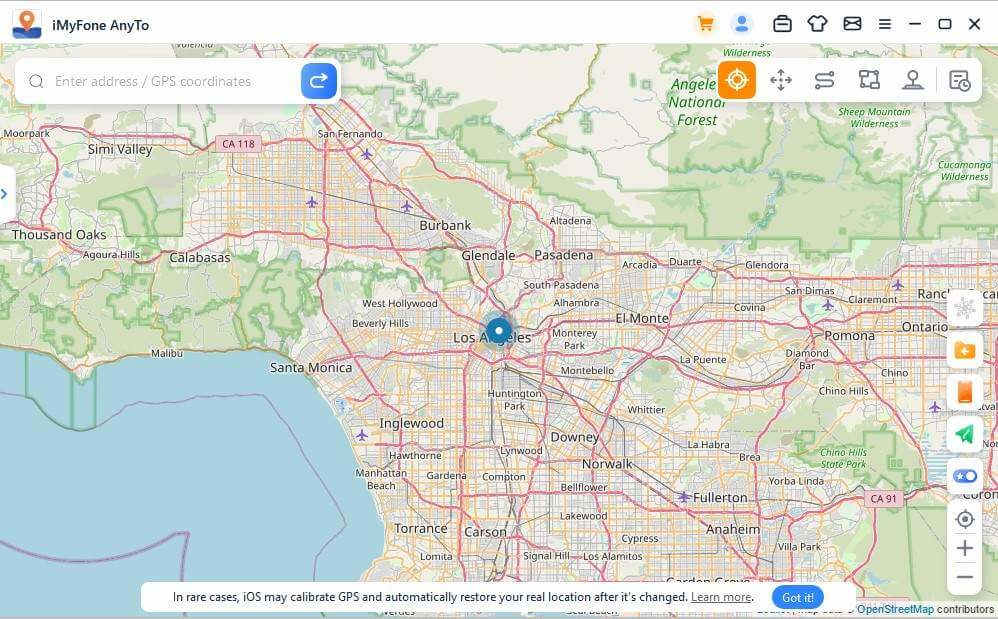
Dio 2: Promijenite GPS lokaciju na bilo koje mjesto samo jednim klikom
Korak 1: Odaberite odredište na karti
Odaberite Teleport Mode u gornjem desnom kutu. Sada možete povećavati i smanjivati kartu pomicanjem i odabirom odredišta. Alternativno, možete unijeti adresu/GPS koordinate u gornjem lijevom kutu kako biste potražili svoje odredište, na primjer: Vancouver.
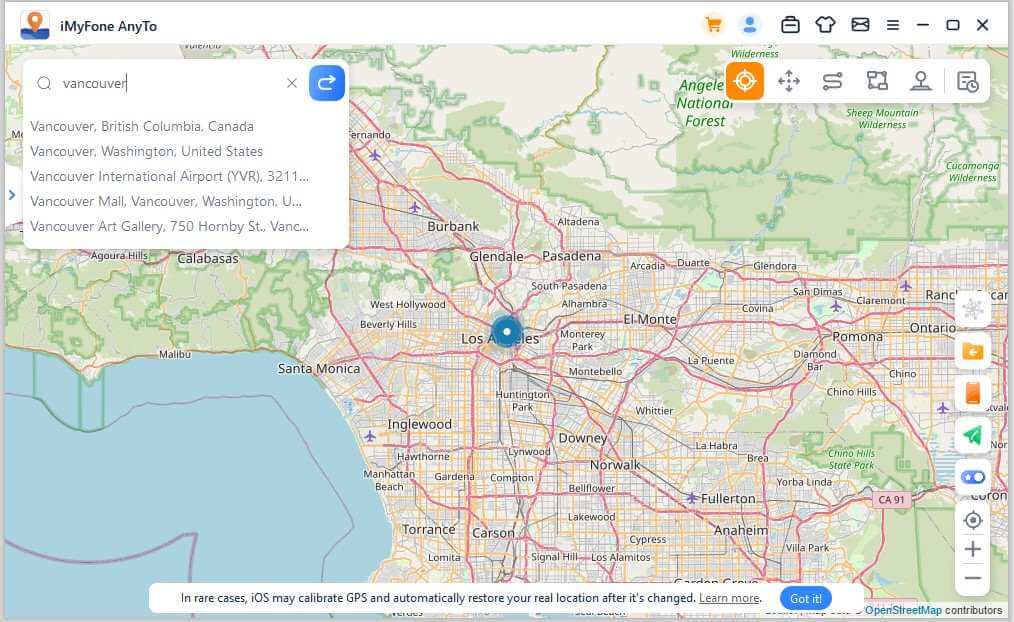
Korak 2: Promijenite GPS lokaciju jednim klikom
Kada odaberete odredište, pojavit će se bočna traka. Prikazuje informacije o odredištu, kao što su naziv mjesta, koordinate i udaljenost. Kliknite na Premjesti .
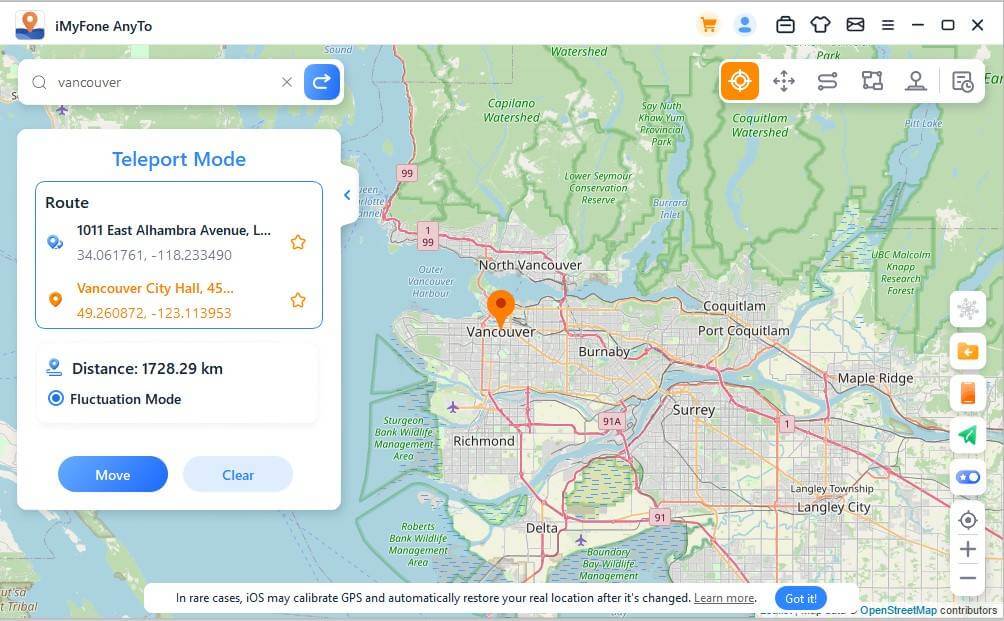
Vaša će se lokacija odmah promijeniti u Vancouver. Sve aplikacije koje se temelje na lokaciji koristit će ažuriranu lokaciju, tako da će se i lokacija vašeg iPhonea promijeniti u Vancouver.
Napomena: Ako želite poništiti svoju lokaciju, jednostavno ponovno pokrenite iOS uređaj kako biste dobili pravu lokaciju.
Dio 3: GPS simulacija kretanja - način teleportiranja skoka
Korak 1: Odaberite Jump Teleport Mode
Ako želite prilagoditi rutu skokovitog teleporta, možete odabrati Jump Teleport Mode.
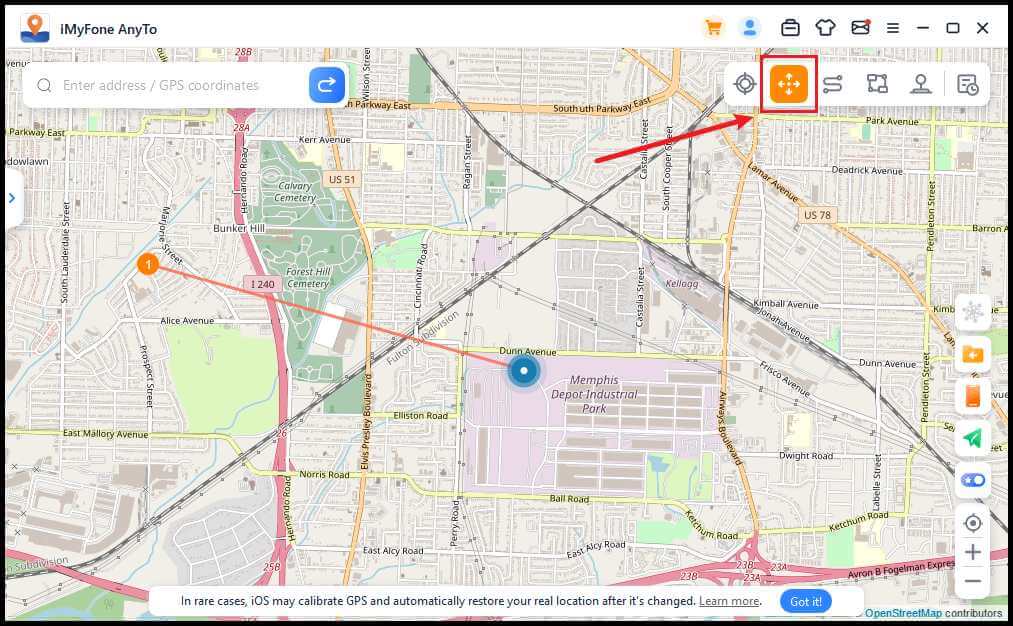
Korak 2: Planirajte rutu teleportiranja za skok
Odaberite različite točke teleportacije jednu po jednu na karti kroz koje želite proći. Alternativno, unesite adresu/GPS koordinate za postavljanje točaka.
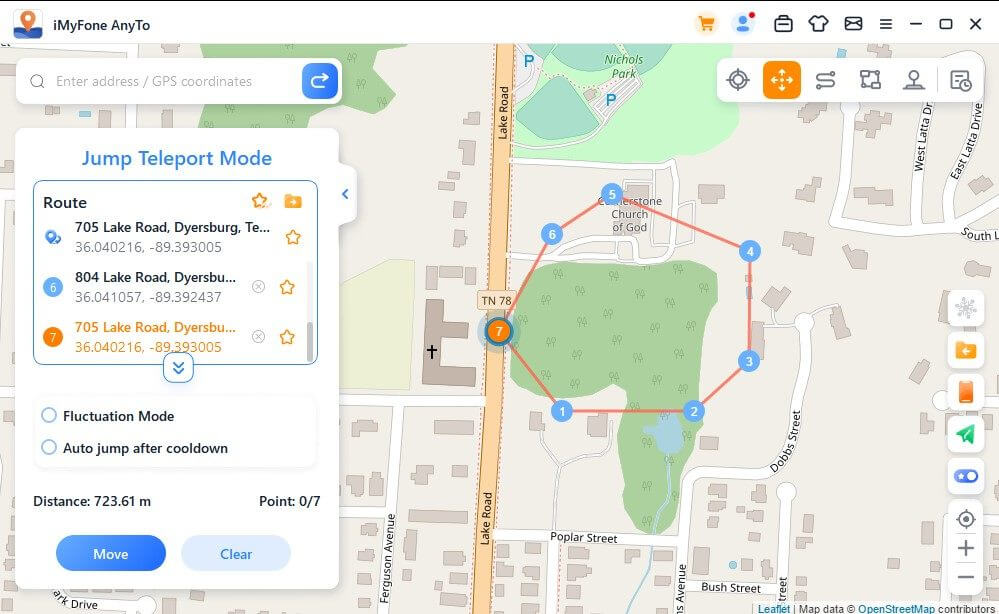
Nakon što odaberete rutu, kliknite na Premjesti za prelazak na sljedeću točku, a po želji možete prelaziti s prethodne na sljedeću točku.
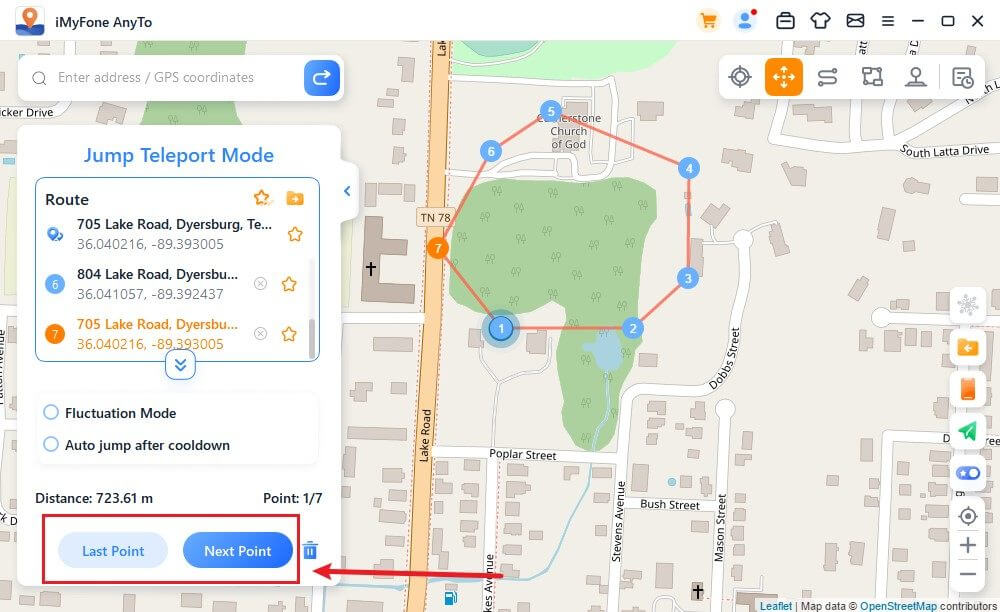
Ako želite dovršiti rutu, idite do zadnje točke i kliknite na Kraj.
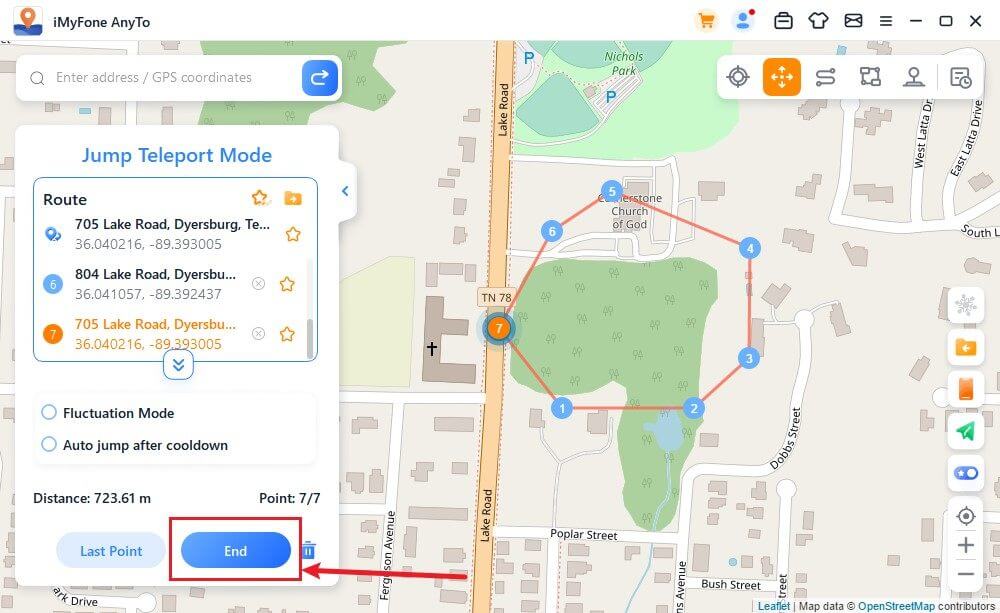
Dodatno, možete odabrati Automatski skok nakon hlađenja prije početka rute, a odabrana ruta će se automatski pomaknuti na sljedeću točku na temelju mjerača vremena za hlađenje dok se ruta ne završi.
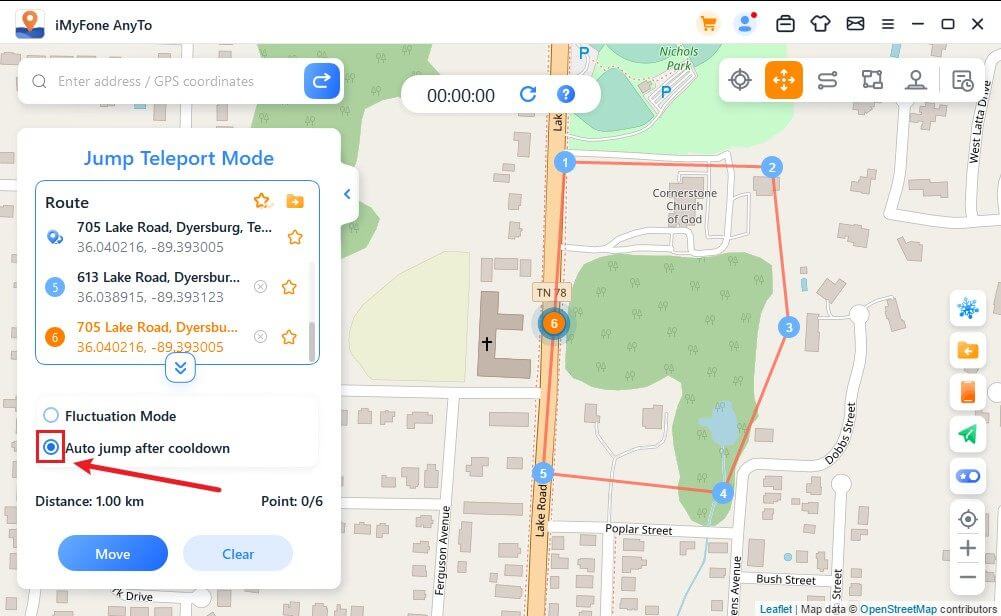
Dok se kreće po karti, GPS na vašem iOS uređaju ažurira se u stvarnom vremenu bez ikakvog kašnjenja. Nakon dovršetka, oglasit će se zvuk i pojavit će se upit.
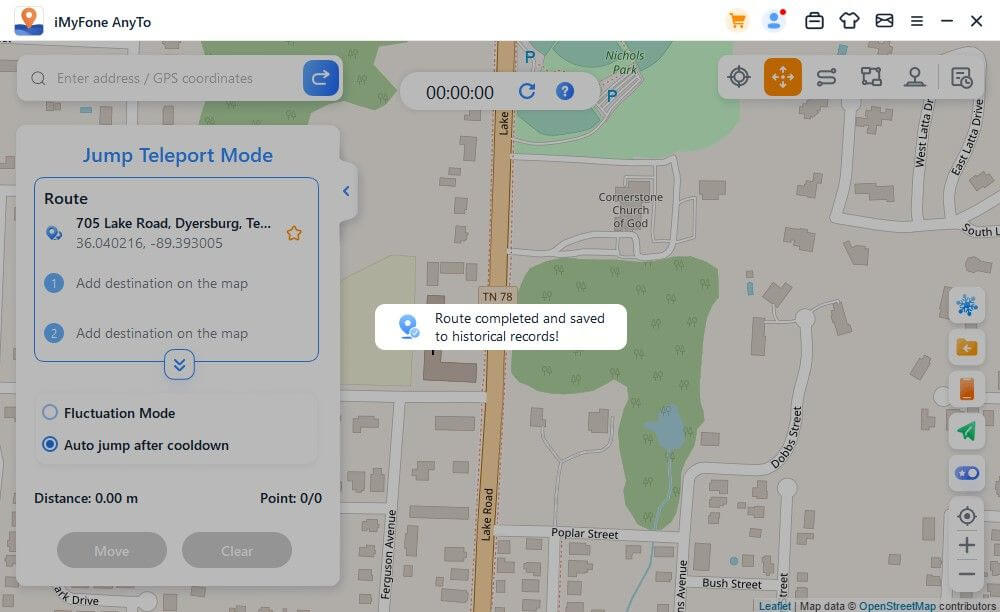
Dio 4: Simulacija GPS kretanja s prilagođenom rutom - način rada na dvije točke
Korak 1: Odaberite način rada s dvije točke
Ako želite prilagoditi rutu, možete odabrati način rada na dvije točke u gornjem desnom kutu.
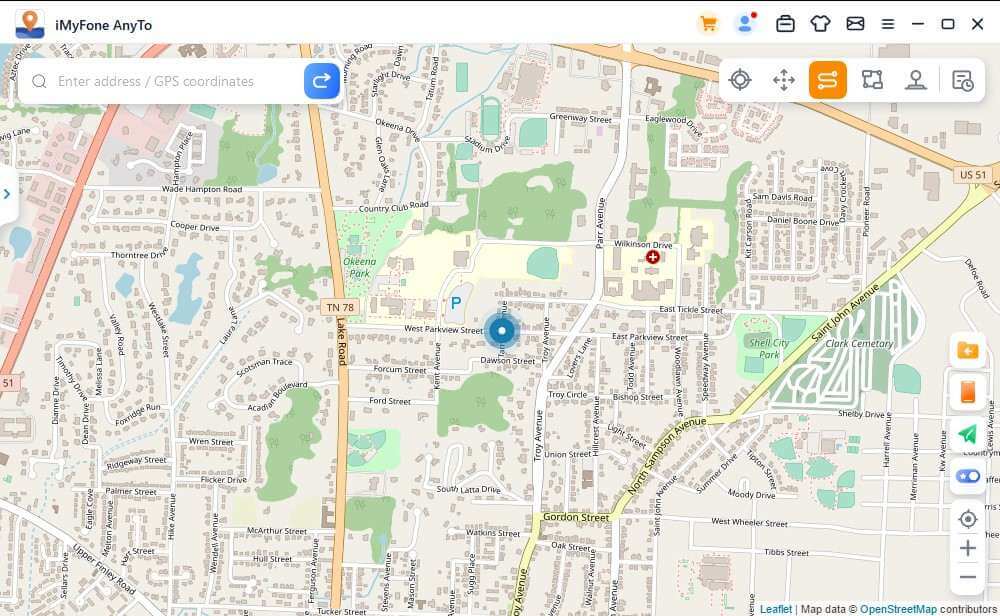
Korak 2: Planirajte svoju rutu na dvije točke
Odaberite lokaciju na karti kao svoje odredište. Također možete odabrati odredište upisivanjem adrese ili koordinata u polje za pretraživanje. Odabrano odredište bit će dodano na bočnu traku. Možete vidjeti nazive mjesta i koordinate vaše trenutne lokacije i odredišta.
Sada možete postaviti koliko će se puta virtualna staza pomicati naprijed-natrag između dva položaja. Pomaknite traku brzine za podešavanje brzine kretanja.
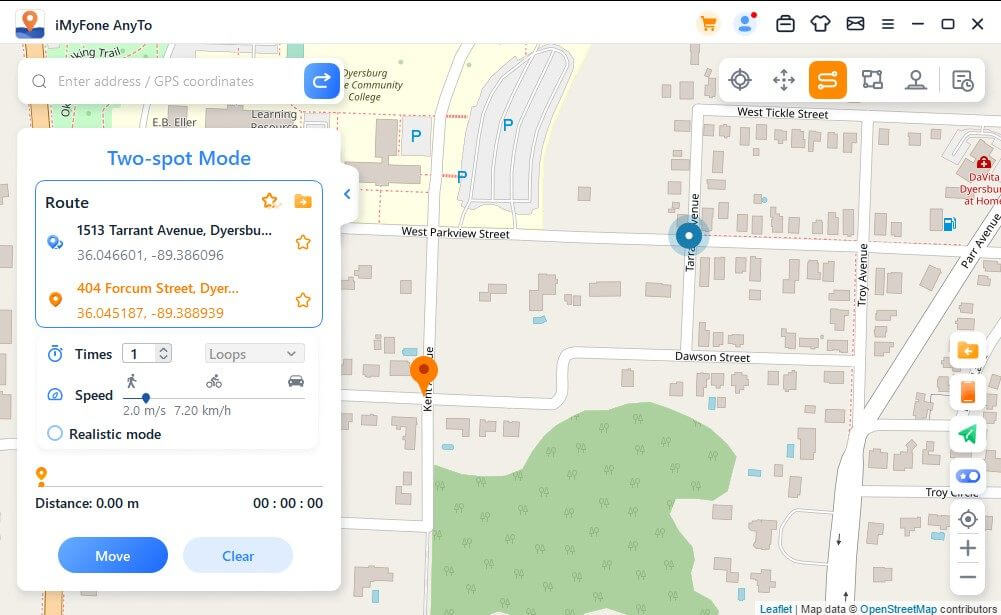
Nakon što je sve postavljeno, kliknite na Move za početak simulacije kretanja. Možete vidjeti kako se udaljenost i vrijeme mijenjaju dok se kreće.
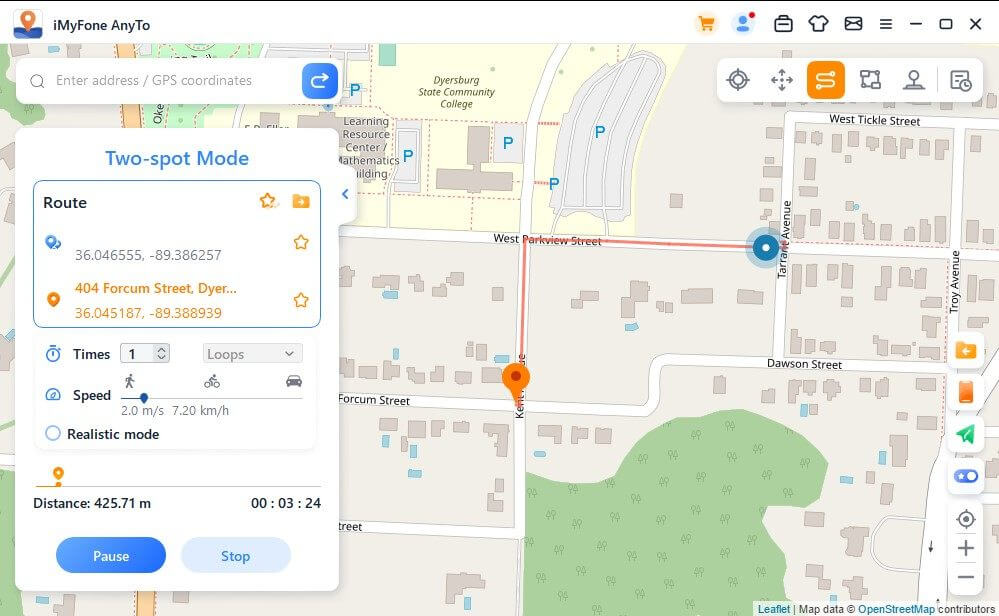
Dok se kreće po karti, GPS na vašem iOS uređaju ažurira se u stvarnom vremenu bez ikakvog kašnjenja. Nakon dovršetka, oglasit će se zvuk i pojavit će se upit.
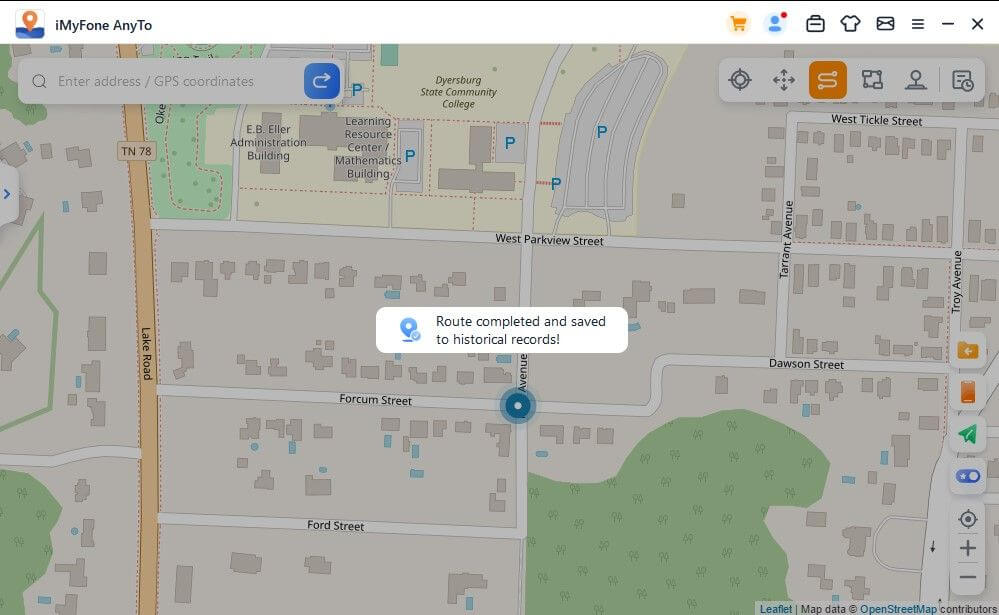
Dio 5: Simulirajte GPS promet s prilagođenom rutom - način rada s više točaka
Korak 1: Odaberite Multi-spot Mode
Ako želite nacrtati rutu s više odredišta, možete odabrati Multi-spot Mode u gornjem desnom kutu.
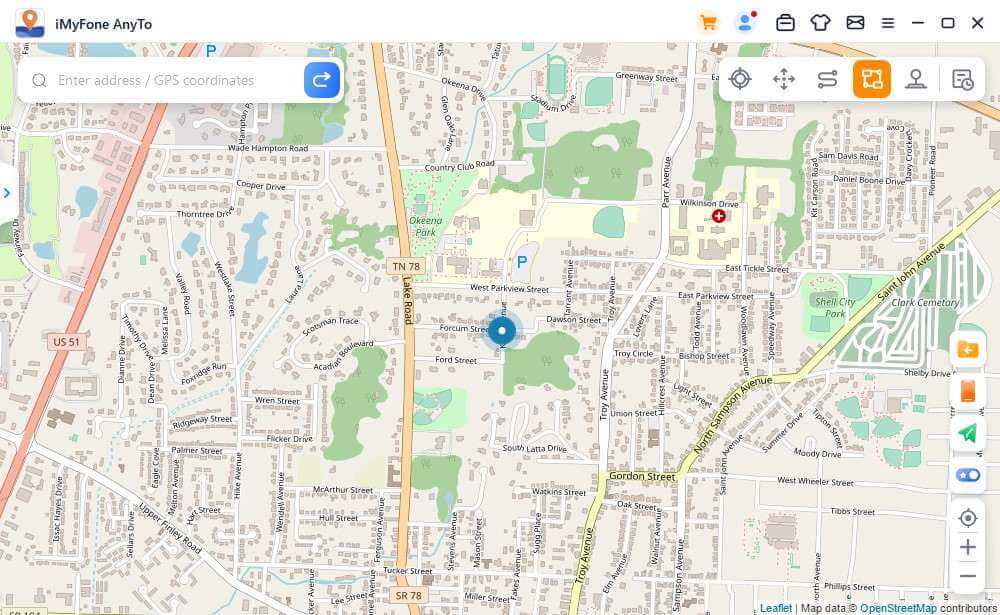
Korak 2: Planirajte svoju rutu s više točaka
Odaberite različita odredišta jedno po jedno na karti kroz koja želite proći. Također možete unijeti adresu ili koordinate u polje za pretraživanje kako biste odabrali odredište. Odabrano odredište bit će dodano na bočnu traku.
Postavite broj povratnih putovanja unosom broja. Zatim podesite brzinu podešavanjem klizača brzine. Nakon što postavite vremena i brzinu, kliknite Pomakni za početak putovanja.
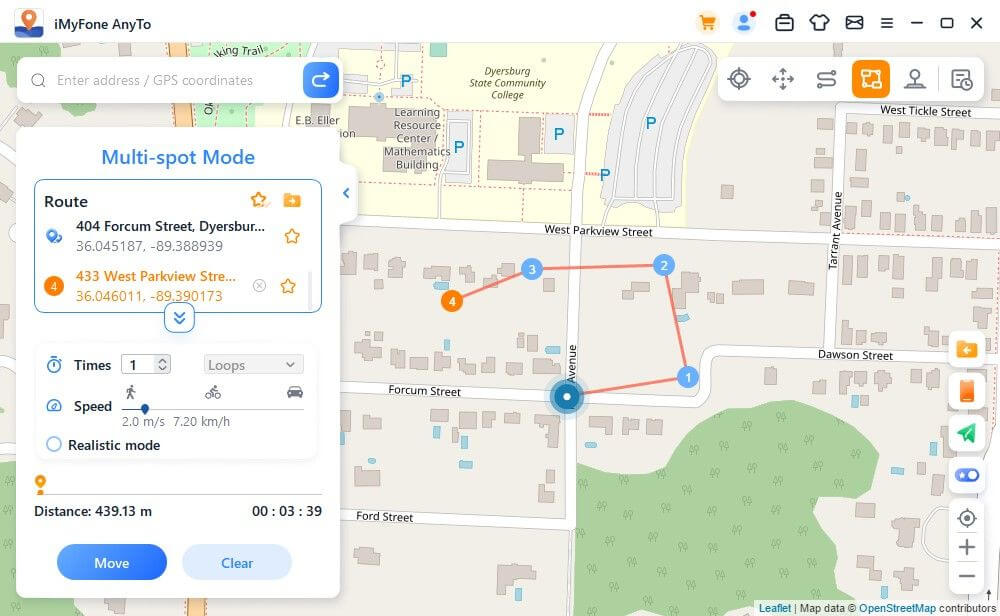
iMyFone AnyTo će simulirati promet brzinom koju postavite. Možete uživati u svim AR igrama koje se temelje na lokaciji bez hodanja!
Dok se kreće po karti, GPS na vašem iOS uređaju ažurira se u stvarnom vremenu bez ikakvog kašnjenja. Nakon dovršetka, oglasit će se zvuk i pojavit će se upit.
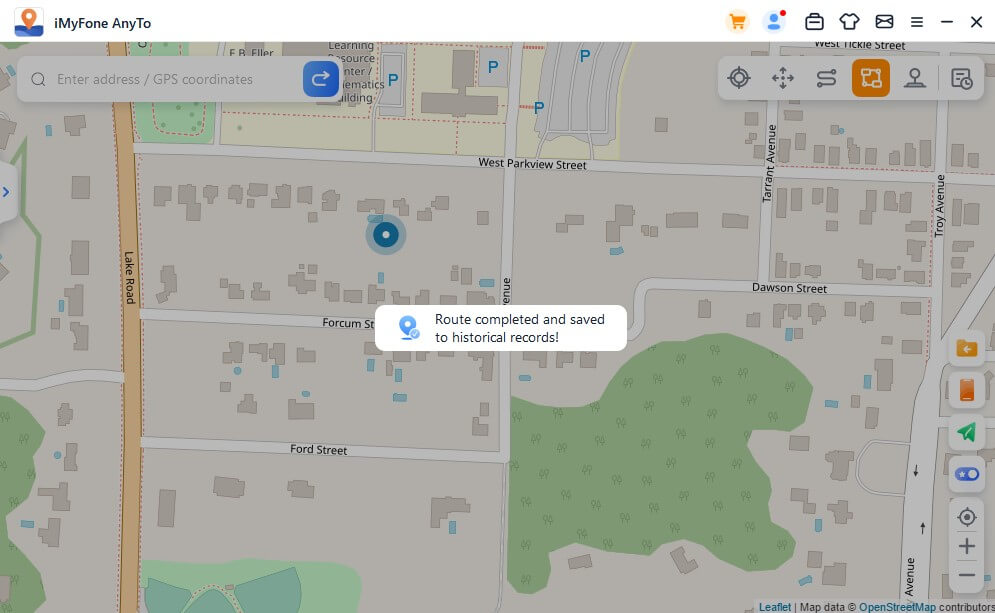
Napomena: Kako programeri igrica ne bi pomislili da lažirate lokaciju, bolje je da odaberete odredišta uz određene ceste.
Dio 6: Lažna GPS lokacija - Joystick način
Korak 1: Odaberite način rada s joystickom
Ako želite lažirati svoj GPS položaj pomoću joysticka, možete odabrati Joystick Mode u gornjem desnom kutu. Jedan klik za automatsko kretanje.
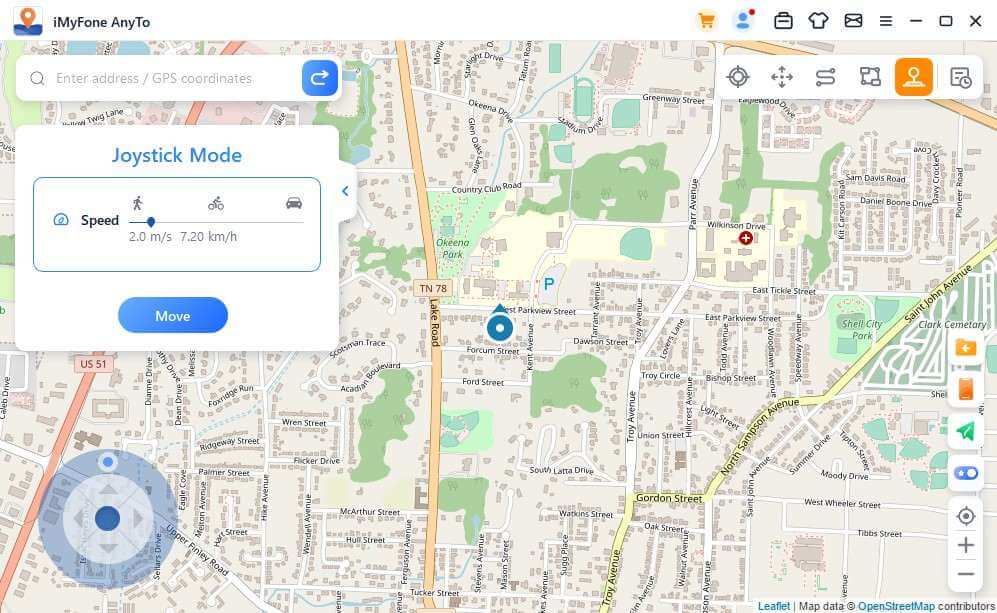
Korak 2: Postavite smjer
Postavite upute od 360 stupnjeva. Pomičite se naprijed ili natrag klikom na gumb smjera. Putem možete mijenjati upute u stvarnom vremenu. Alternativno, možete koristiti tipke W, A, S, D ili strelice gore, dolje, lijevo, desno za kontrolu kretanja GPS točke.
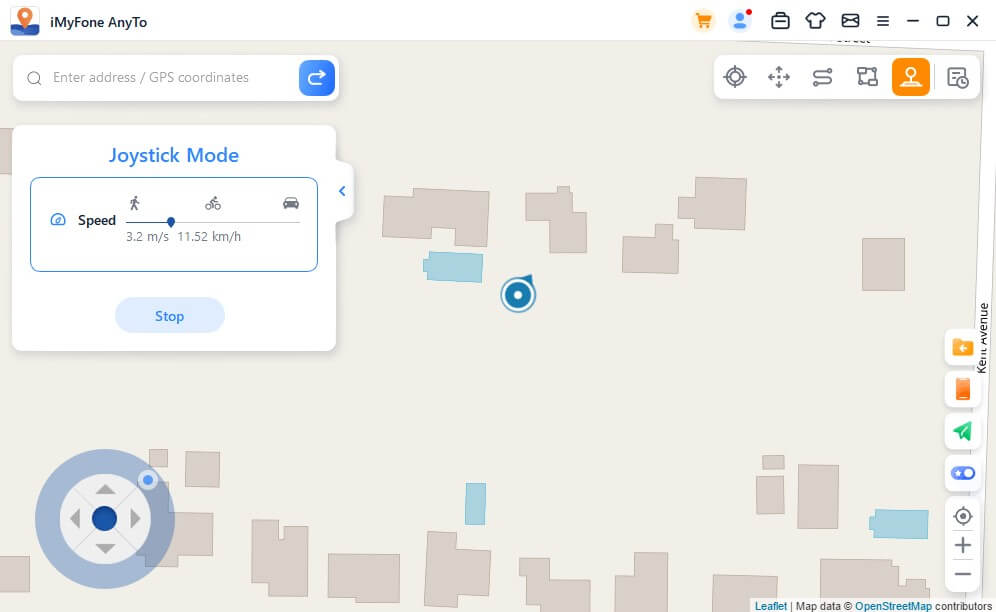
Dio 7: Posebne značajke iMyFone AnyTo
Značajka 1: Kružna ruta
U načinu rada s više točaka, kada su početna i krajnja točka u blizini, program će vas automatski pitati trebate li izraditi kružnu rutu. Kliknite Da, poravnat će početnu i krajnju točku; kliknite Ne, krajnja točka će zadržati točne koordinate.
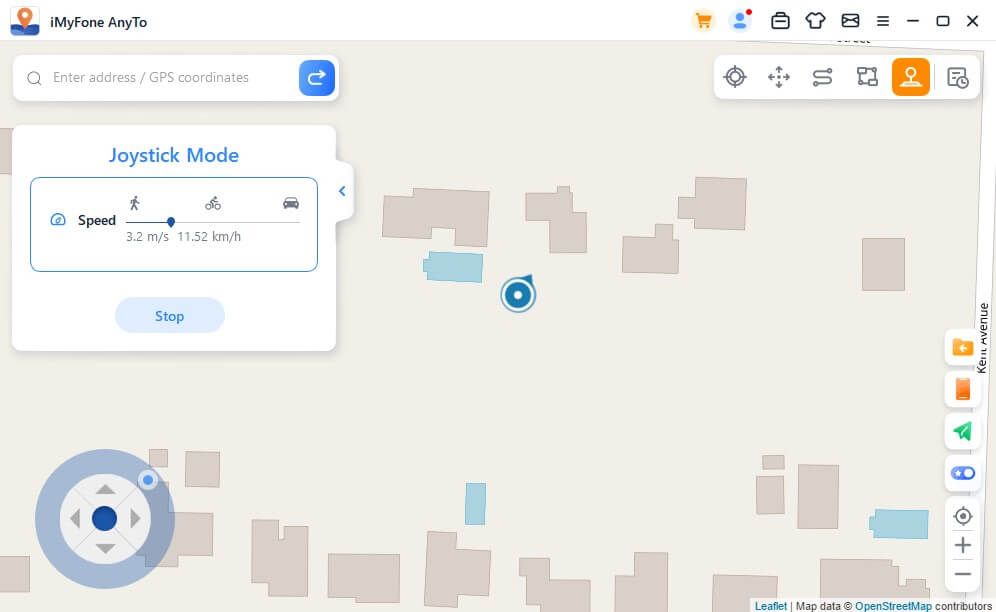
Značajka 2: Realistični način rada
Označite Realistic Mode, a tada će brzina kretanja nasumično varirati u gornjih ili donjih 30% odabranog raspona brzine. Brzina se mijenja svakih 5 sekundi.
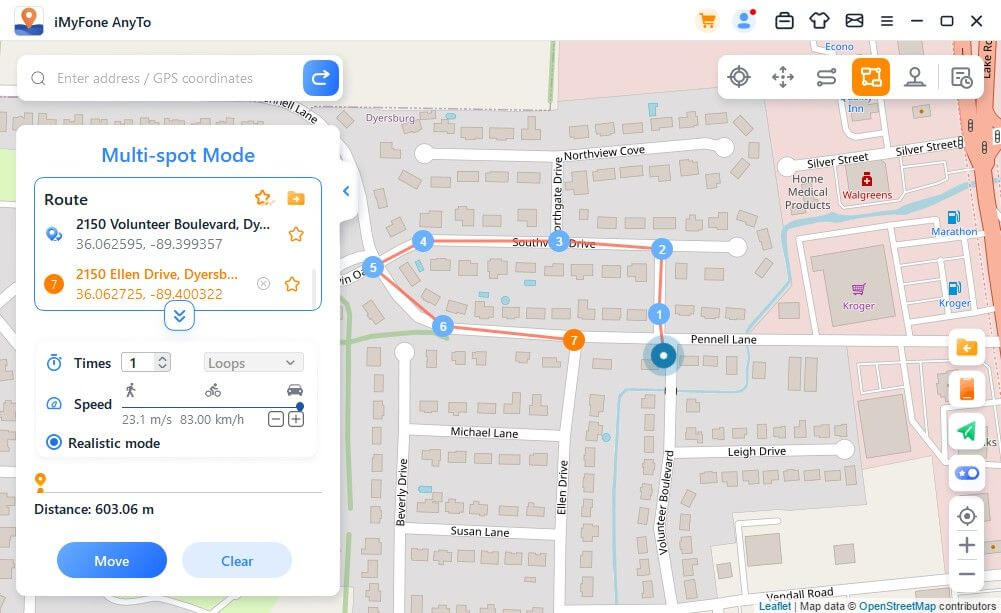
Značajka 3: Povratci ili petlje
Kada su vremena veća od 1, korisnik može odabrati vraćanje na originalnu cestu (od početka do cilja, a zatim povratak) ili petlju (od početka do cilja, od početka do cilja ponovno) u obliku ponavljanja ove rute.
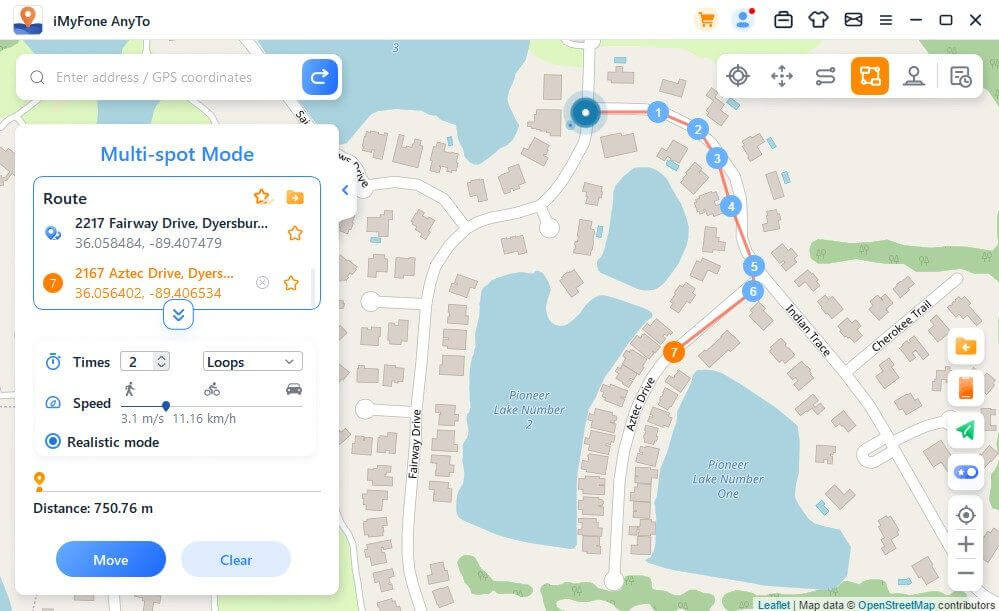
Značajka 4: Prikupite mjesta i rute
Kada koristite način teleportiranja i tražite novo mjesto, možete kliknuti na ikonu zvijezde da pokupite to mjesto. Uključite gumb Zvjezdica u donjem desnom kutu za prikaz vaših omiljenih točaka na karti.
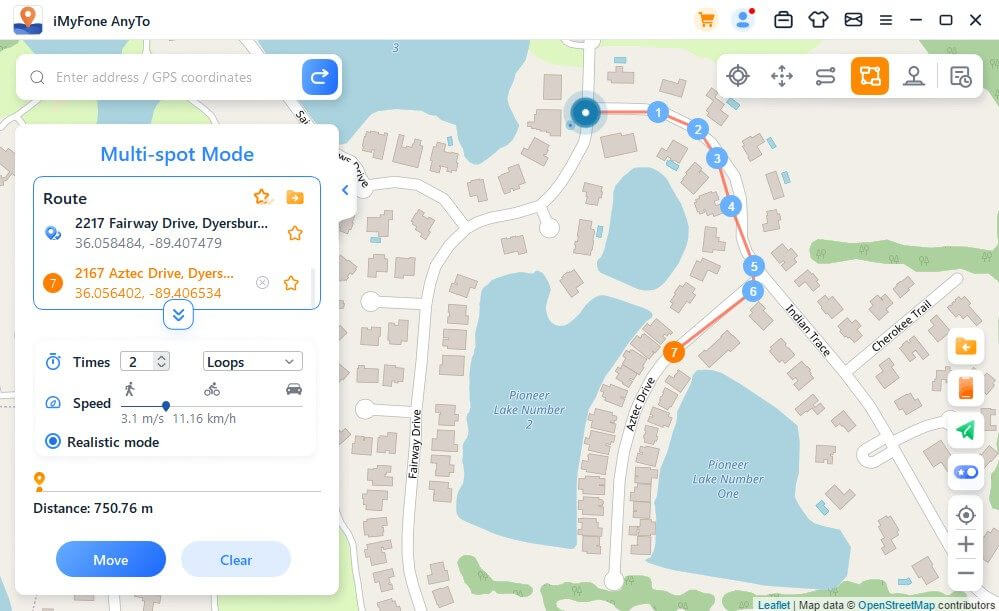
Kada stvarate rutu s više točaka ili rutu s dvije točke, također možete kliknuti ikonu zvjezdice da biste prikupili ovu rutu.
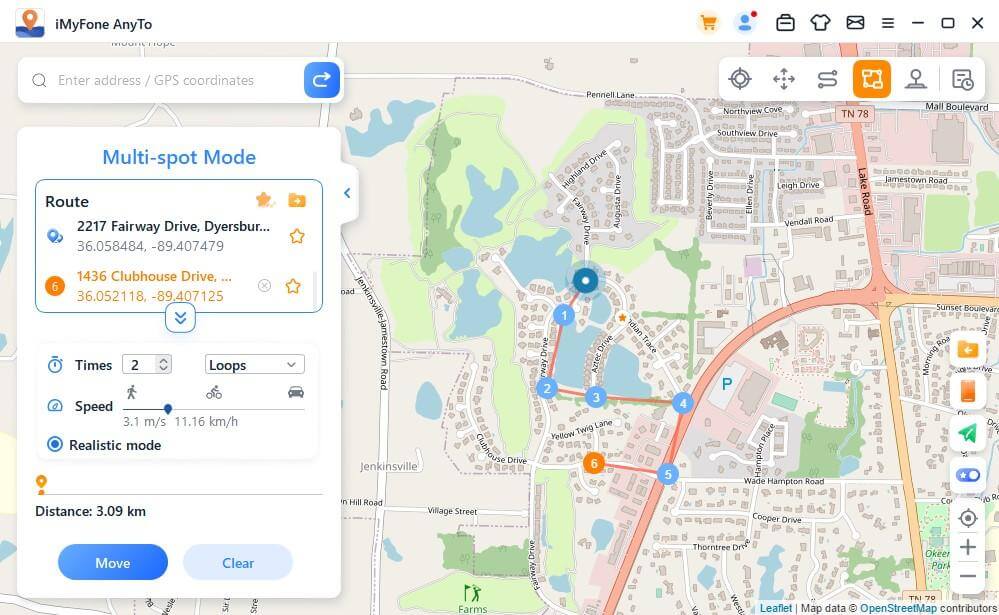
Prikupljena mjesta i rute prikazat će se na ploči Spremljena mjesta i Spremljene rute.
Dodirnite ikonu Top lijevo od ikone zvjezdice da svoje favorite postavite na vrh.
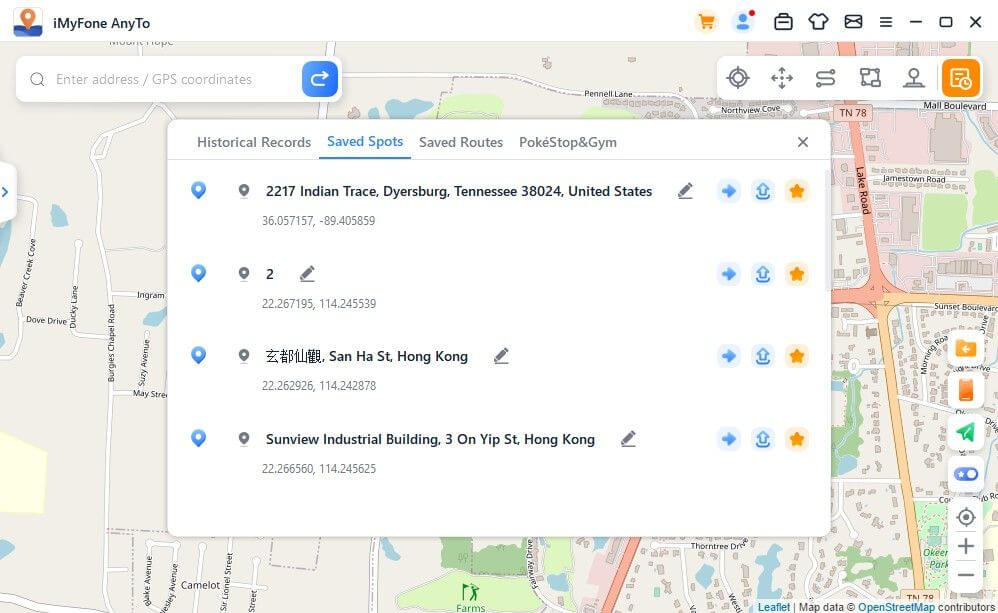
Značajka 5: kontrola više uređaja(uključuje iOS i Android)
iMyFone AnyTo podržava 10 uređaja na PC verziji i 1 uređaj na iOS verziji, bez ograničenja uređaja za Android verziju.
Kliknite na ikonu ploče s desne strane i prikazat će se povezani uređaj. Zatim kliknite znak plus u gornjem desnom kutu.
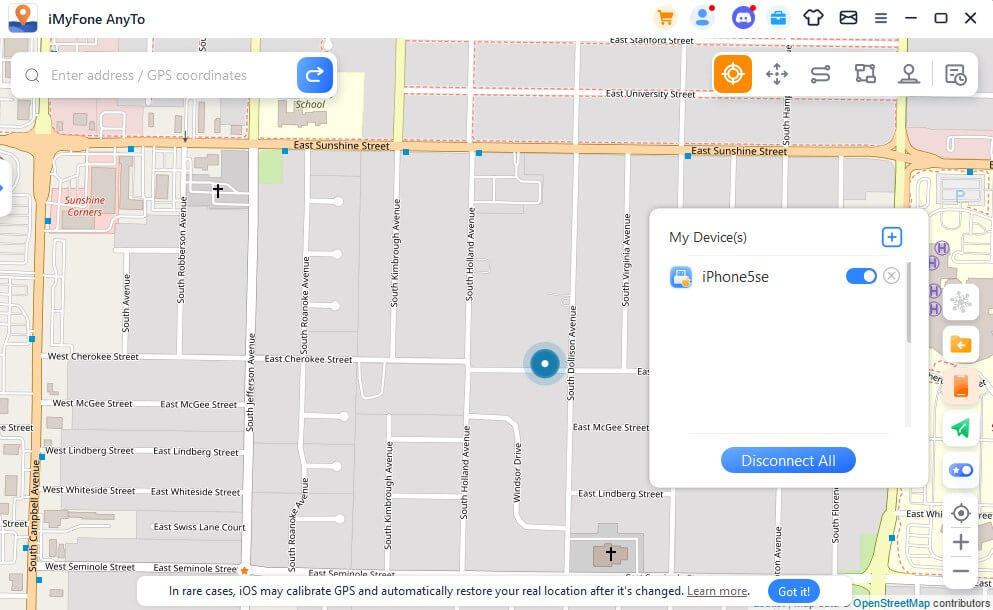
Odaberite iOS uređaj kojemu želite istovremeno promijeniti GPS lokaciju.
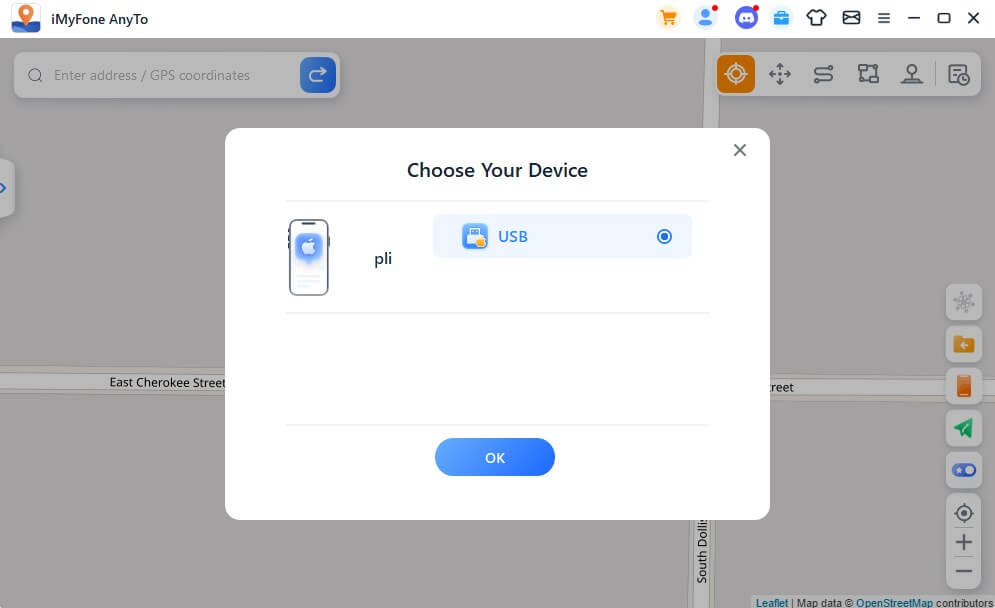
Nakon što povjerite računalo, možete vidjeti sve uređaje na ploči uređaja, kliknuti gumb za prebacivanje za kontrolu/isključivanje kontrole bilo kojeg uređaja u bilo kojem trenutku ili kliknuti gumb X za odspajanje bilo kojeg uređaja pojedinačno. Ili možete izravno Disconnect All za povratak na početnu stranicu.
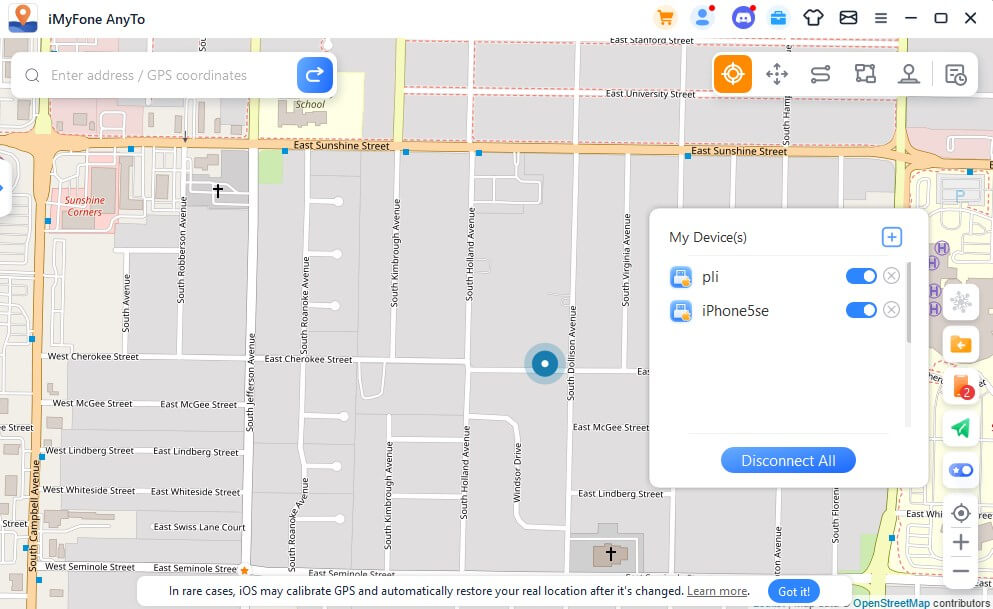
Napomena: Pri kupnji VIP osnovnih pogodnosti, možete koristiti do 5 uređaja na PC verziji. Kupnja SVIP osnovnih prava podržava do 10 uređaja na PC verziji i 1 uređaj na iOS verziji, bez ograničenja uređaja za Android verziju. Ako trebate dodati više uređaja, možete kliknuti gumb Dodaj ispod popisa kupljenih pogodnosti u centru za članove kako biste dobili više uređaja.
Značajka 6: Uvoz/Izvoz GPX datoteke
iMyFone AnyTo može uvesti/izvesti GPX datoteku s jednom ili više staza kako biste sada spremili svoje omiljene rute.
Kliknite na ikonu Import na desnoj strani i možete uvesti GPX datoteku.
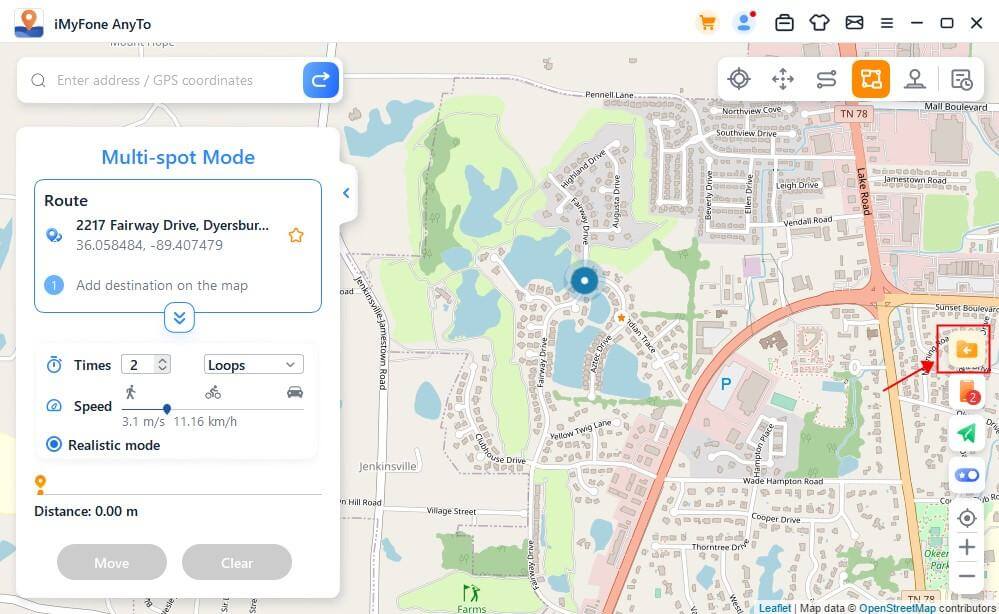
Kliknite na ikonu Izvoz na lijevoj ploči rute i možete izvesti GPX datoteku.
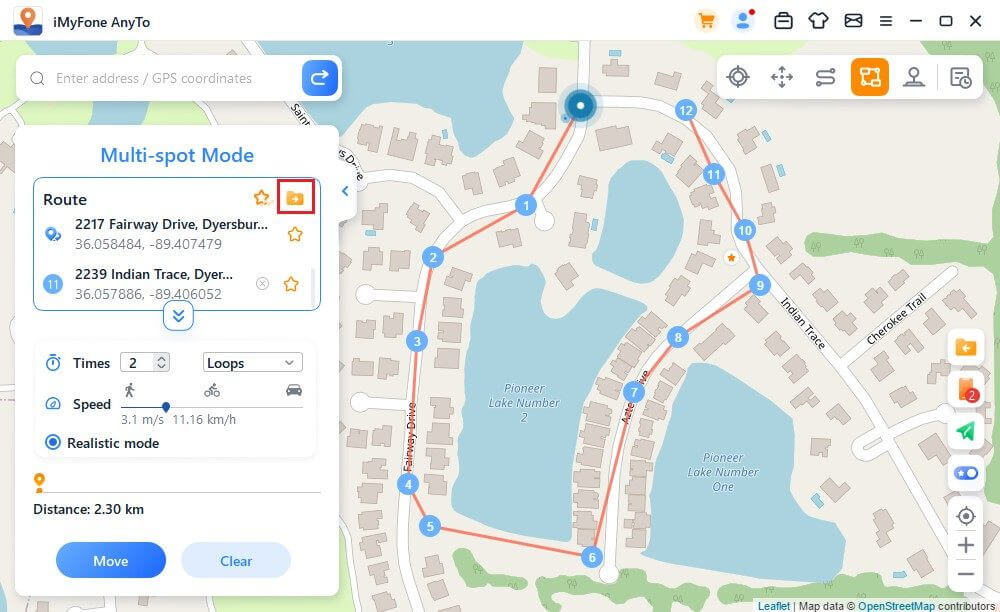
Značajka 7: Način fluktuacije
U načinu teleportiranja možete provjeriti način rada valova. Nakon provjere, virtualna točka pozicioniranja će fluktuirati naprijed-natrag unutar nekoliko metara od središta odabranog položaja.
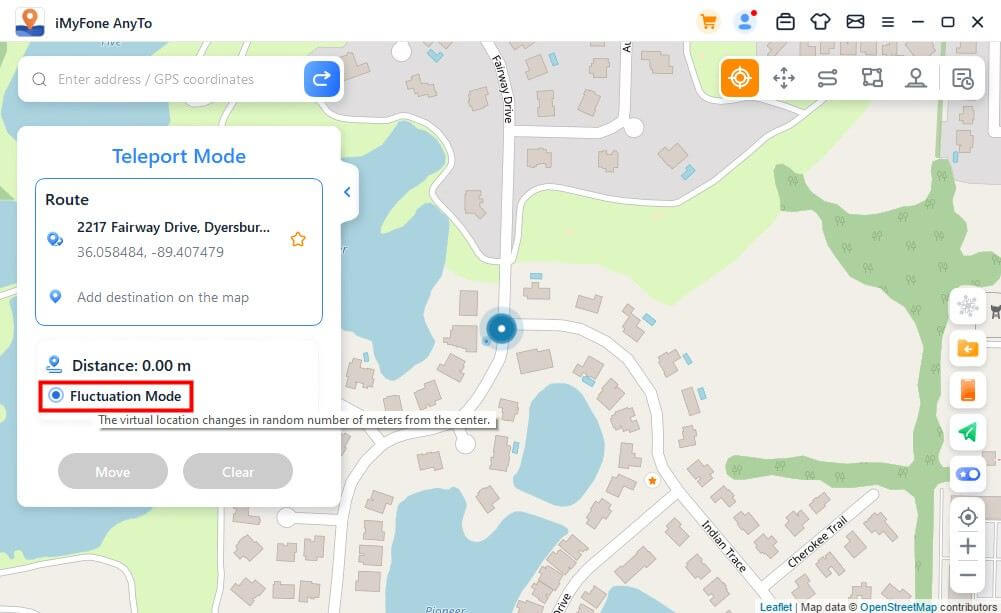
Značajka 8: Funkcija mjerača vremena za hlađenje
Kada želite koristiti Teleport Mode ili Jump Teleport Mode za izmjenu položaja jednom tipkom, možete uključiti gumb za hlađenje u donjem desnom kutu sučelja proizvoda i tada će se pojaviti mjerač vremena za hlađenje.
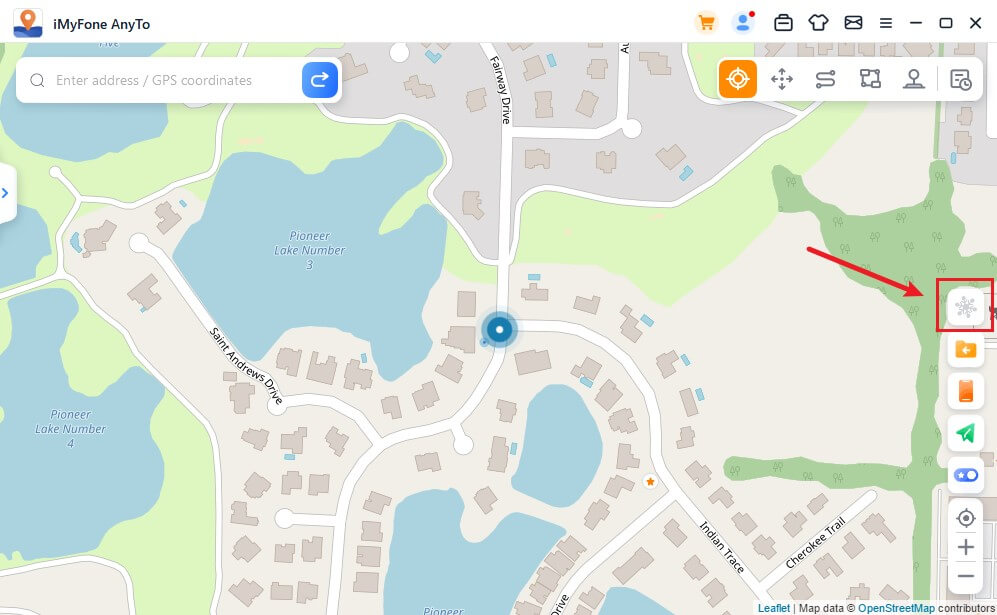
Kada odaberete željenu lokaciju i kliknete za pomicanje, mjerač vremena izračunat će odgovarajuće vrijeme hlađenja prema udaljenosti. Preporuča se da ne poduzmete druge radnje dok odbrojavanje ne završi kako biste izbjegli kućni pritvor zbog igre.
Saznajte više: [Potpuni vodič] Kako funkcionira Pokémon Go Cooldown? Pojedinosti o hlađenju Pokémon Goa
Osim toga, način teleportacije skoka može odabrati automatski skok nakon hlađenja.
Kada završite s odabirom točaka i odaberete automatski skok nakon hlađenja, kliknite gumb za pomicanje i automatski će skočiti na sljedeću točku prema vremenu odbrojavanja za hlađenje dok se ruta ne završi.
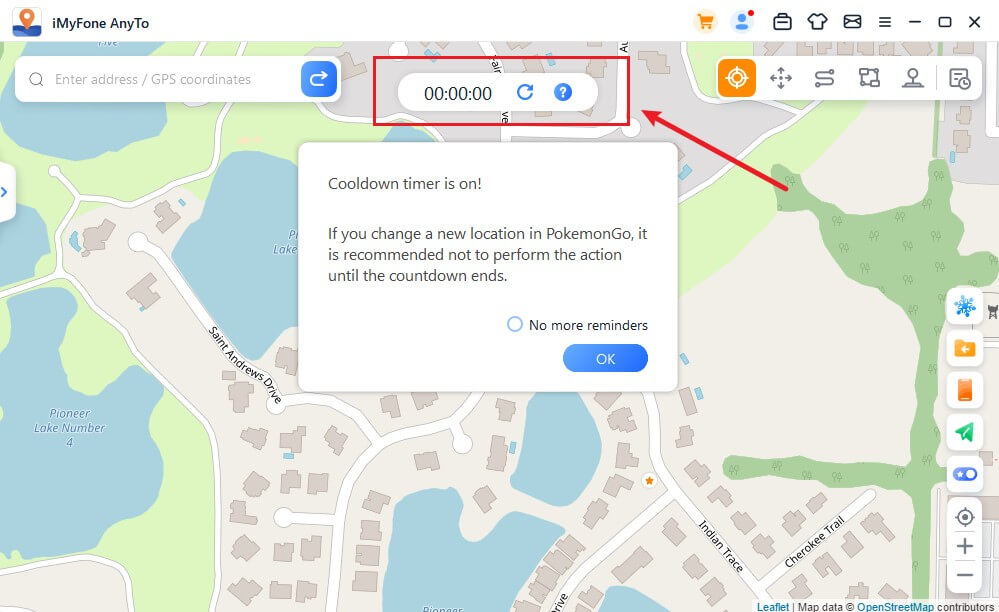
Pritisnite Reset, odbrojavanje će se izbrisati, a odbrojavanje će ponovno izračunati vrijeme kada sljedeći put promijenite pozicioniranje.
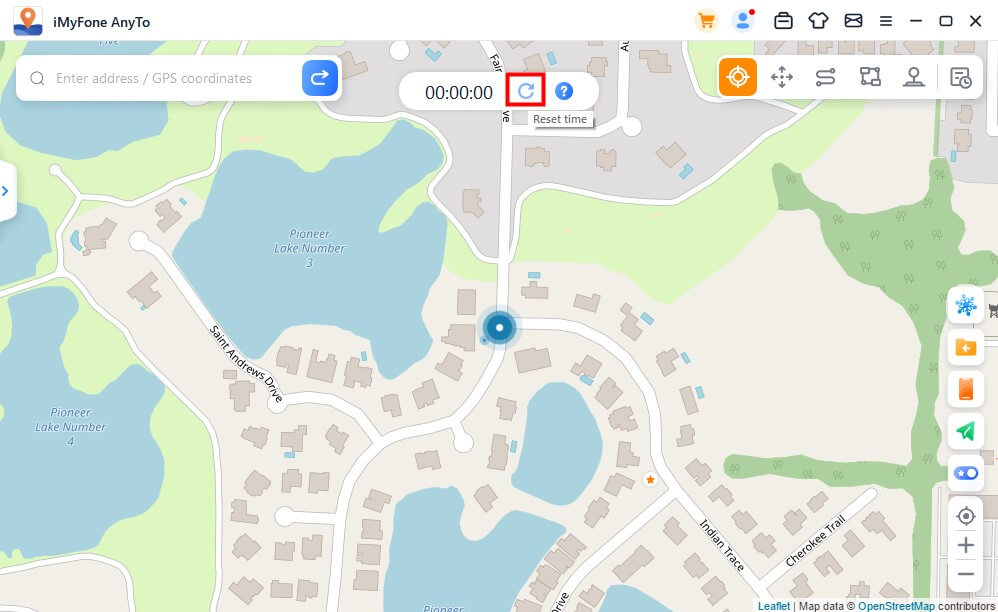
Kada ne želite koristiti mjerač vremena za hlađenje, ponovno dodirnite gumb za hlađenje da biste ga isključili.
Značajka 9: Zbirka karata - PokéStop i teretana
Dodana značajka PokéStop & Gym u Povijest i favorite za PokémonGo korisnike. Možete odabrati svoju omiljenu regiju i kliknuti za odlazak u regiju.
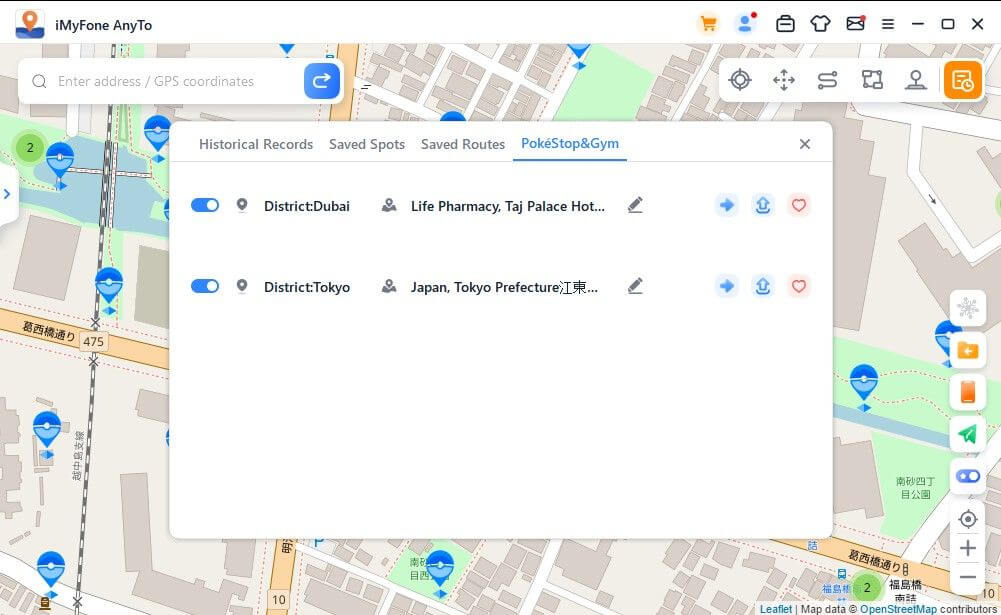
Možete vidjeti sve PokéStops i teretane u tom području. Možete simulirati kretanje ili promijeniti virtualnu lokaciju za prikupljanje predmeta na PokéStops ili se boriti u teretani prema svojim potrebama.
Ako vam ova značajka nije korisna, možete kliknuti gumb za zatvaranje i ikona se neće prikazati na karti. Ako vam se sviđa određena regija, možete kliknuti na Like.
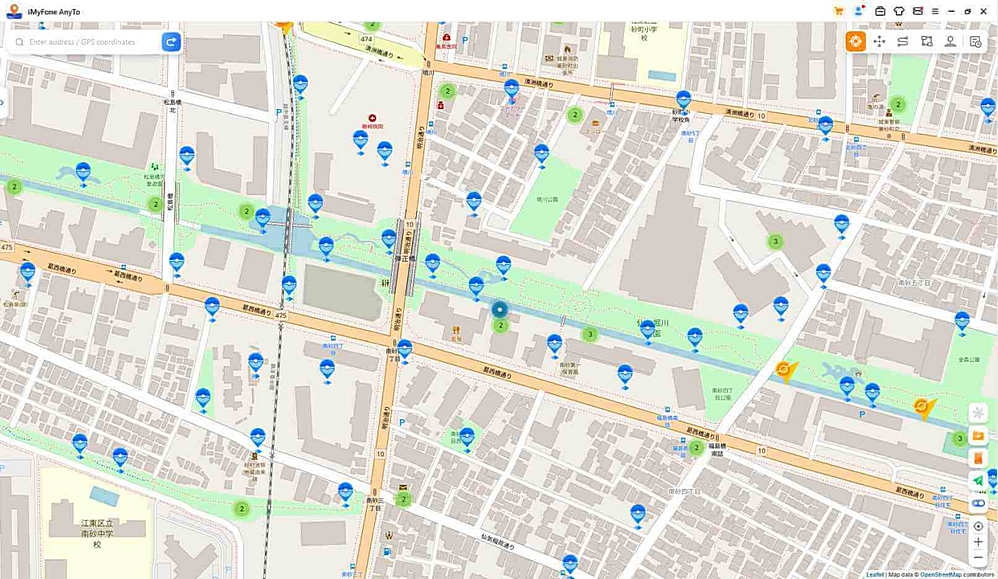
Značajka 10: Pretraživanje informacija o Pokémonu
Kliknite za pregled cjelovitog vodiča o tome kako koristiti informacijsku funkciju Pokemon Go .
Pritisnite gumb za pretraživanje informacija na desnoj bočnoj traci da biste otvorili funkciju pretraživanja informacija.
Ovdje možete pretraživati informacije o specifičnim lokacijama Pokémona, napade i misije u stvarnom vremenu te otići do koordinata za hvatanje Pokémona, sudjelovati u napadima ili dovršiti misije. Imajte na umu da je trenutno samo engleski podržan za pretraživanje.
Odaberite Pokémon Search, unesite ime Pokémona u okvir za pretraživanje i možete dodati željenu iv vrijednost, cp vrijednost i lv vrijednost.
Kliknite gumb za pretraživanje ili pritisnite tipku Enter na tipkovnici za traženje relevantnih informacija o lokaciji Pokémona. Na primjer, možete tražiti "pikachu iv60 cp600 lv26". Ako nema informacija, preporuča se pretraživanje pomoću ključnih riječi.
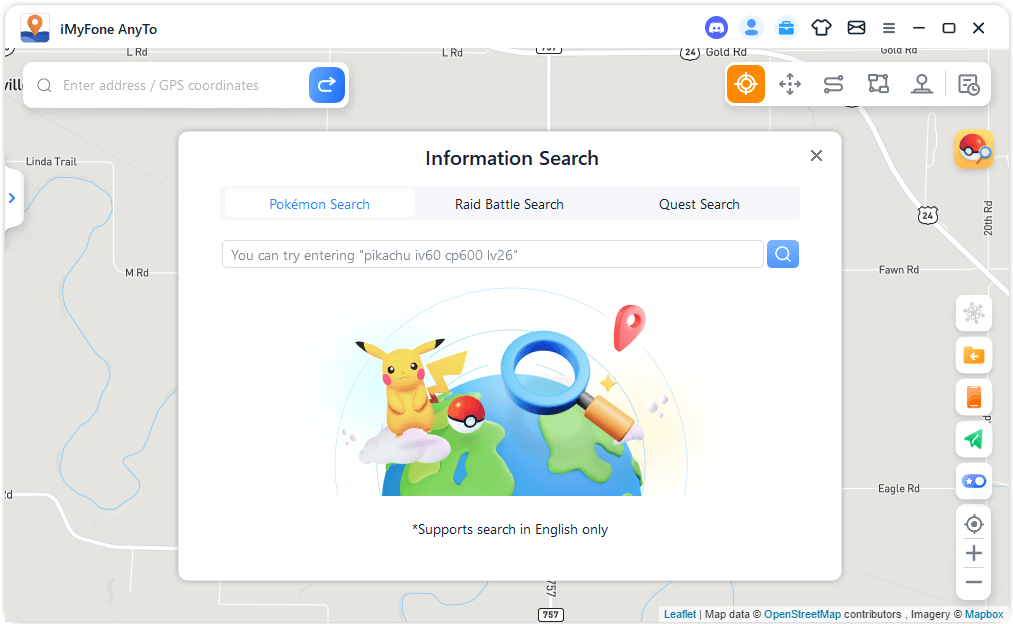
Osim toga, kada odaberete Raid Battle Search, unesite ime glavnog Pokémona ili razinu napada u okvir za pretraživanje i možete tražiti relevantne informacije o lokaciji napada u stvarnom vremenu. Na primjer, možete unijeti "pikachu" ili "T1".
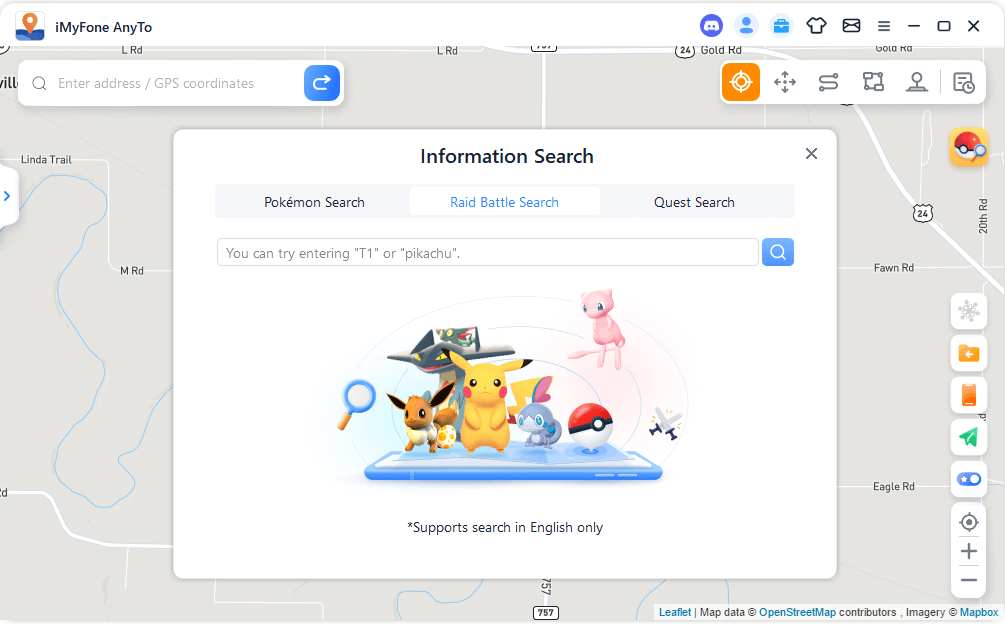
Kada odaberete Quest Search, unesite naziv Pokémona, mega misije ili željene stavke u okvir za pretraživanje i možete tražiti relevantne informacije o lokaciji u stvarnom vremenu. Na primjer, možete unijeti "pikachu", "mega" ili "pokeball".
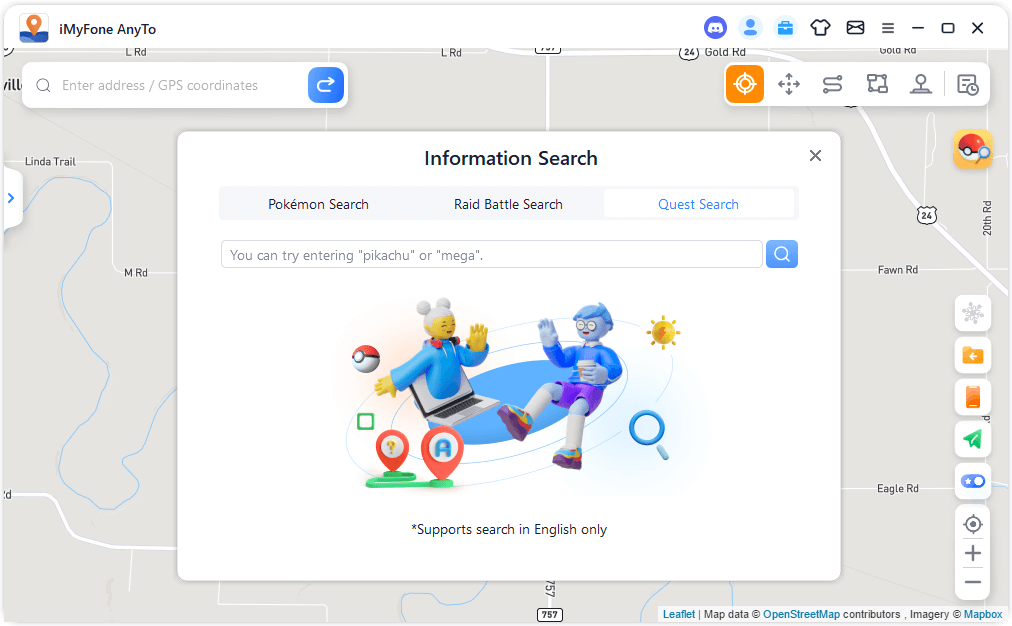
Nakon dovršetka pretraživanja podaci će se prikazati na popisu. Možete kliknuti gumb Kopiraj za kopiranje rezultata pretraživanja.
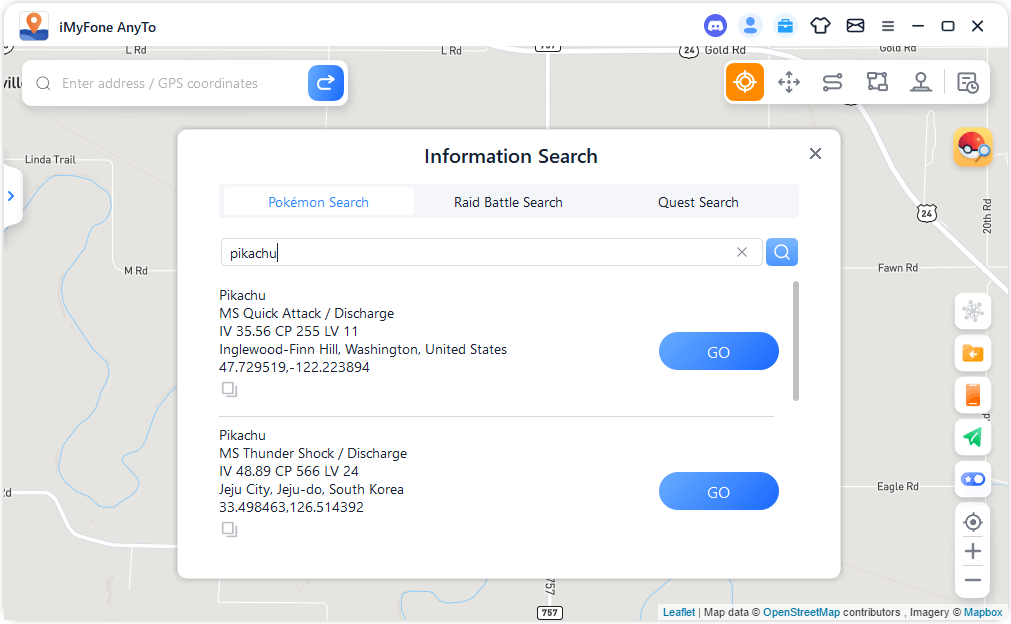
Ili kliknite gumb Idi na popisu rezultata kako biste stigli na odredište u trenutnom načinu rada. Na primjer, ako idete na odredište u načinu teleportiranja, lijeva bočna traka će se proširiti i možete kliknuti gumb Premjesti da biste došli do odredišta.
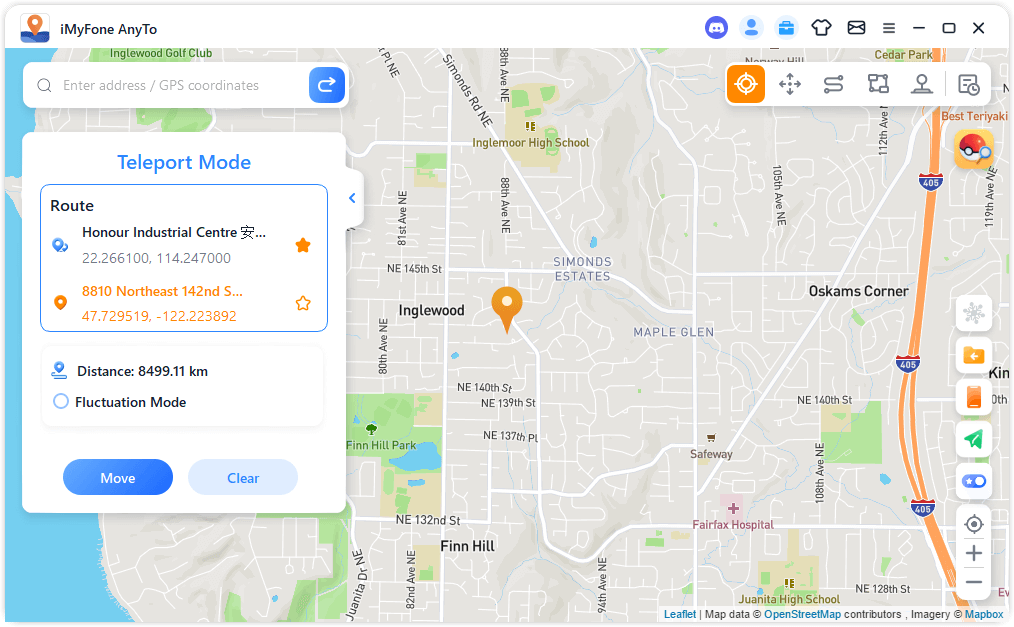
Dio 8: Korisnički priručnik za iMyFone AnyTo iOS/Android verziju
iMyFone AnyTo za iOS
Korak 1: Instalirajte iGo na vaš iPhone
1) Preuzmite AnyTo desktop aplikaciju: Za korisnike koji prvi put koriste aplikaciju, potrebno je koristiti računalo za instalaciju AnyTo desktop aplikacije.
2) Pokrenite desktop program, kliknite na ikonu s alatima u gornjem desnom kutu i odaberite Get iGo.

3) Aktivirajte način rada za razvijače (za iOS 16 i novije).

4) Dovršite instalaciju upravljačkih programa (potrebno za korisnike iOS 17).

5) Kliknite “Install” da dovršite postavku konfiguracijskog profila.


6) Koristite vaš uređaj za skeniranje QR koda i slijedite upute na ekranu za sljedeći korak.

7) Idite u App Store i preuzmite TestFlight.

8) Vratite se na web stranicu i kliknite na pozivni link da dobijete iGo.

Korak 2: Konfiguracija VPN-a jednim klikom
1) Povežite se na stabilnu Wi-Fi mrežu.
2) Na vašem iPhoneu pokrenite iGo → idite na stranicu Settings → pritisnite Feedback → unesite “Anyto” (bez obzira na velika/mala slova: Anyto, AnyTo, ANYTO ili anyto) → unesite vašu e-mail adresu i pošaljite.

3) Ponovno otvorite iGo → dugo pritisnite na kartu da odaberete željenu lokaciju → odaberite željeni način promjene lokacije → pokrenite VPN konfiguraciju.

4) Konfigurirajte VPN
Pritisnite Allow, slijedite uputu do Settings, unesite vaš pristupni kod da odobrite postavku VPN-a, zatim se vratite u aplikaciju da započnete promjenu lokacije.

5) Konfiguracija je završena — započnite promjenu vaše lokacije.
Korištenje više uređaja: Ručni odabir uređaja
Kada koristite iOS licencu za više uređaja i ulazite u iGo na više uređaja kako biste promijenili lokaciju, morat ćete ručno odabrati uređaj pri prvom ulasku na novi uređaj.
1. Slijedite korake iz Priprema Dio 1 i 2, da instalirate i konfigurirate iGo na novom uređaju.
2. Pokrenite iGo i prijavite se na vaš račun.
3. Kada se pojavi prozor "Odaberite uređaj", odaberite odgovarajući uređaj prema informacijama o vašem trenutnom uređaju, da nastavite na kartu i započnete promjenu lokacije.

4. Ako se vaš trenutni uređaj ne pojavi na popisu za odabir, to može biti zbog nedostajućih kritičnih datoteka. U tom slučaju:
- 1. Otvorite desktop verziju iMyFone AnyTo (najnovija verzija)
- 2. Prijavite se na vaš račun
- 3. Otvorite Toolbox → kliknite Get iOS APP → odaberite Install Missing Files
- 4. Ponovno pokrenite iGo i vratite se na ekran za odabir uređaja da dovršite proces
5. Pristup odabiru uređaja: Možete ručno mijenjati odabrani uređaj u bilo kojem trenutku iz Profilnog centra → Postavke.

6. Provjera serijskog broja uređaja

iMyFone AnyTo za Android
Korak 1: Instalirajte aplikaciju iMyFone AnyTo za Android
Korak 2: Odaberite Opći način rada ili Način rada za igre
Opći način rada: Opći način rada prikladan je za većinu aplikacija temeljenih na lokaciji, kao što su Google Maps, Facebook, WhatsApp i dr.
- Idite na "Postavke" > "Sve o telefonu" > "Informacije o softveru" i dodirnite "Broj kompilacije" 7 puta.
- Idite na "Opcije za razvijače" > "Odabir aplikacije za lažnu lokaciju" i odaberite "AnyTo". Nakon što izvršite ove korake, možete započeti promjenu lokacije.
Način rada za igre: Stvoren posebno za promjenu lokacije u AR igrama kao što su Pokémon Go, Monster Hunter Now, Dragon Quest Walk i dr.
- Prebacite gumb na desnoj bočnoj traci glavnog sučelja da otvorite način rada za igre ili odaberite način rada za igre iz bočnog izbornika.
- Uđite na stranicu za odabir igre, odaberite igru koju želite igrati i pritisnite "OK".
- Slijedite upute za instalaciju prilagođene aplikacije. Promijenite lokaciju na željenu destinaciju prije otvaranja igre kako biste izbjegli otkrivanje.
Dio 9: Promjena lokacije iPhone/Android bez računala
Teleport režim: Odmah promijenite trenutnu GPS lokaciju na bilo koju željenu točku
Metoda 1: Pritisnite i držite kartu kako biste odabrali željenu lokaciju → Odaberite Teleport režim.

Metoda 2: Unesite adresu u traku za pretragu → Odaberite željenu lokaciju iz rezultata → Odaberite Teleport režim.

Metoda 3: Unesite koordinate u traku za pretragu → Odaberite ciljnu lokaciju → Pritisnite Premjesti kako biste završili promjenu.

Skok Teleport režim: Odmah se teleportirajte u redosledu odabranih točaka
Dugo pritisnite i držite kartu kako biste odabrali prvu lokaciju, zatim odaberite Skok Teleport režim.

Nastavite dugo pritisnuti i držati kartu kako biste dodali više destinacija.

Koristite gumbove s lijeve strane kako biste ukinuli ili očistili odabrane lokacije u bilo kojem trenutku.
Odaberite način skoka:
A. Ručni skok: Dugo pritisnite Premjesti kako biste skočili na sljedeću točku. Pritisnite Naprijed kako biste nastavili, ili Nazad kako biste se vratili na prethodnu točku.
B. Automatski skok: Aktivirajte ovu funkciju kako biste automatski skočili na sljedeću lokaciju prema čekanju tajmera. (Napomena: Prvo morate aktivirati Cooldown režim.)
Navigacijski režim: Simulirajte kretanje u stvarnom svijetu za promjenu lokacije
Pritisnite i držite kartu kako biste odabrali ciljnu lokaciju, zatim odaberite Navigacijski režim.

Napomena
- Možete prebaciti između različitih načina kretanja (npr. pješice, biciklom, vožnjom), kako biste promijenili rutu.
- Regulirajte brzinu kretanja pomoću kružnog klizača ispod opcija za kretanje.
- Raspon brzine: 1 m/s do 30 m/s.
Multi spot režim: Promijenite lokaciju prema odabranim točkama i odabranom načinu kretanja
Odaberite željenu lokaciju i pritisnite i držite kartu kako biste odabrali Multi spot režim.

Pritisnite i držite kartu kako biste odabrali navigacijske točke u željenom redosledu (možete odabrati više točaka).

Napomena
- Možete ukinuti ili očistiti odabrane točke pomoću gumbova s lijeve strane.
- Možete regulirati brzinu kretanja pomoću kružnog klizača ispod režima kretanja.
Joystick režim: Promijenite virtualnu lokaciju kontrolirajući smjer i brzinu s joystickom
Odaberite željenu lokaciju i pritisnite i držite kartu kako biste odabrali Joystick režim.

Pomicajte centralni krug joysticka kako biste odabrali i zaključali smjer kretanja (možete regulirati brzinu pomoću kružnog klizača ispod režima kretanja).

Pomicajte centralni krug nazad u sredinu kako biste zaustavili kretanje.
Pritisnite i držite ikonu Move kako biste premjestili joystick bilo gdje po ekranu.
Pritisnite i držite ikonu Resize kako biste promijenili veličinu joysticka.
Dio 10: Posebne funkcije iMyFone AnyTo iOS/Android verzije
- Uvezite GPX datoteke
- Način hlađenja
- Ručno vraćanje lokacije
- Pogledajte obližnje PokéStops
- Pokédex
- PvP rang lista
- Automatsko generiranje rute
- Pogledajte obližnje Pokémon
- Pogledajte obližnje napade
- Pogledajte obližnje teretane
- Pregled obližnjih istraživanja
- Pogledajte obližnje napade D-max/G-max
- Pregled zadataka za obližnju rutu
- Virtualni GO Plus
Uvoz GPX datoteke: Možete uvesti lokalno spremljene GPX datoteke, a sustav će ih automatski otkriti i uskladiti s odgovarajućim načinom.
Idite u Profil i odaberite Uvoz GPX datoteke, zatim odaberite lokalnu datoteku.

Ruta će biti automatski prepoznata i usklađena s odgovarajućim načinom promjene lokacije.

(Možete koristiti gumbe s lijeve strane za poništavanje ili čišćenje odabranih točaka rute.)
Način hlađenja: Prikazuje potrebno vrijeme za hlađenje prema udaljenosti promjene vaše lokacije. (Korisnici igara mogu izbjeći otkrivanje slijedeći pravila hlađenja.)
Dodirnite gumb Način hlađenja na početnom ekranu da ga aktivirate. Nakon aktivacije prikazivat će se dinamična vremena hlađenja.

Ako ne želite vidjeti ovaj način, možete ga deaktivirati u Osobni centar.

Ručno vraćanje stvarne lokacije: Možete dodirnuti Resetiranje lokacije na dnu Osobnog centra da se vratite na svoju trenutnu stvarnu lokaciju. (Podržano samo na iOS 16 i starijim verzijama)

Pogledajte obližnje PokéStops: Nakon aktivacije moći ćete vidjeti informacije o PokéStopsima u radijusu od 5 km oko vas.

Pokédex: Možete vidjeti informacije o Pokémonima i Raid borbi, kao i pretraživati određene Pokémon ili Raid borbe.


Upute
1. Zadani popis prikazuje najnovije podatke o Pokémonima/raid borbama (izlegnuti) i sortira ih prema udaljenosti.
2. Pretraživanje podržava više uvjeta koji moraju biti odvojeni razmakom, npr.: iv100 2000mi 096.
3. Pri pretraživanju bez unosa uvjeta za udaljenost, zadano se prikazuju podaci o Pokémonima/raid borbama blizu trenutne lokacije.
Podržani uvjeti pretraživanja su sljedeći:
Pokemon
- Ime: npr. [pikachu] – Pretraživanje Pokémona s imenom pikachu. (Samo na engleskom)
- PokemonID: npr. [025] – Pretraživanje Pokémona s PokemonID 025.
- LatLon: npr. [40.719989, -73.996789] – Pretraživanje podataka unutar 10 km od navedenih koordinata. Ako želite pretraživati više podataka, dodajte uvjet za udaljenost.
- IV: npr. [iv100] – Pretraživanje Pokémona s IV vrijednošću 100 i više.
- CP: npr. [cp2000] – Pretraživanje Pokémona s CP vrijednošću 2000 i više.
- Razina: npr. [lv30] – Pretraživanje Pokémona iznad razine 30.
- Spol: npr. [female] – Pretraživanje ženskih Pokémona. (podržava pretraživanje male, female, genderless)
- Boosted: npr. [boosted] – Pretraživanje Pokémona s bonusom od vremena.
Raid
- PokemonID: npr. – Pretraživanje raid borbi s Moltresom kao vođom.
- Ime: npr. [pelipper] – Pretraživanje raid borbi s pelipperom kao vođom. (samo na engleskom)
- Tier: npr. [t5] – Pretraživanje 5-zvjezdanih raid borbi.
- LatLon: npr. [40.719989, -73.996789] – Pretraživanje podataka unutar 10 km od navedenih koordinata. Ako želite pretraživati više podataka, dodajte uvjet za udaljenost.
- Mega: npr. [Mega] – Pretraživanje mega raid borbi.
- EX: npr. [ex] – Pretraživanje ekskluzivnih raid borbi.
- Hatched: npr. [hatched] – Pretraživanje izlegnutih raid borbi. Ako nisu izlegnuti, pretražujte [egg].
- Boosted: npr. [boosted] – Pretraživanje raid borbi s bonusom od vremena.
PvP rang lista
Na sučelje za pretraživanje dodana je nova ikona za PvP rang listu, koja uključuje rang liste za Little Cup (LC), Great League (GL) i Ultra League (UL). Svaki popis prikazuje ime Pokémona, rang i Pokédex broj.

Klikom na ikonu za snimanje desno od svakog retka, automatski ćete biti preusmjereni na sučelje za pretraživanje, gdje su prikazani detalji i rezultati za odabranog Pokémona. Zatim možete odabrati koji Pokémon želite vidjeti u detaljima.
Automatsko generiranje rute
Kliknite za automatsko generiranje rute za posjet svim PokéStopovima do vas.

Pogledajte obližnje Pokémon

Možete dodirnuti gumb da biste vidjeli sve dostupne lokacije određenog Pokémona u blizini.

Pogledajte obližnje Raid borbe

Pogledajte obližnje Gym
Možete dodirnuti Gym da biste vidjeli Pokémon koji se trenutno nalaze tamo.

Pogledajte obližnje Research
Možete dodirnuti Research da vidite detalje i nagrade.

Pogledajte obližnje D-max/G-max Raid bitke
Možete provjeriti informacije o obližnjim D-max/G-max raid bossovima.

Pogledajte obližnje zadatke na rutama
Možete kliknuti na rutu da vidite lokaciju zadatka i približno potrebno vrijeme.

Virtual GO Plus
Povezivanjem s Virtual Go Plus možete aktivirati automatsko hvatanje Pokémona i okretanje PokéStopa.

Upute:
Pokrenite najnoviju verziju Poko.
Aktivirajte Go Plus u iGo i pričekajte da se poveže.
Nakon uspješnog povezivanja, dovršite konfiguraciju Go+ u igri.
Video vodič:
Napomena:
Trenutno je samo najnovija verzija iGo+ kompatibilna s Poko.
Ograničenja Virtual Go Plus:
Dnevni limiti za okretanje i hvatanje:
Maksimalno 2.400 PokéStopova dnevno. Ako premašite ovaj limit, nećete moći okretati PokéStopove do kraja dana.
Dnevni limit za hvatanje Pokémona:
4800 Pokémona dnevno. Ako premašite ovaj limit, nećete moći hvati više Pokémona tog dana.
Postavke odabira Poké Ball u Virtual Go Plus:
Kliknite na ikonu Go Plus da aktivirate virtualnu funkciju Go Plus. Pritisnite i zadržite ikonu Go Plus da prebacujete između različitih Poké Ball.

Trebate još pomoći?
Centar za podršku >



