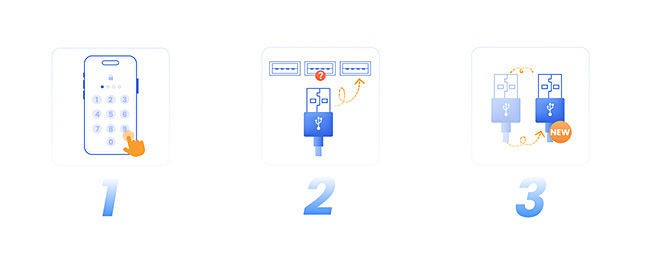Korisnički priručnik za iMyFone Fixppo
Ima li vaš iPhone/iPad/iPod touch/Apple TV neobjašnjivih uobičajenih problema s Appleom? Ako imate problema sa iOS/iPadOS/tvOS, iMyFone Fixppo vam može pomoći.
iMyFone Fixppo je softver za stolno računalo koji pruža tri glavne funkcije: Popravak sustava Apple, Resetiranje uređaja, i nadogradnja/smanjenje verzije iOS-a. Osim toga, nudi besplatnu značajku načina oporavka ulaska/izlaska.
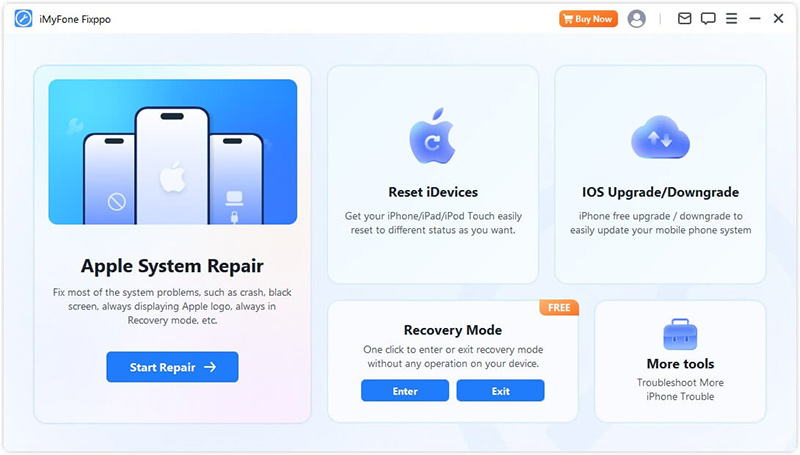
Slijedite dolje navedene jednostavne, ali detaljne korake kako biste naučili upravljati svakom funkcijom i maksimalno iskoristili potencijal ovog programa.
Dio 1: Popravak Apple sustava
Ako želite zadržati svoje podatke dok je vaš uređaj na popravku, odaberite Apple System Repair Standardni način na početnoj stranici. Ova funkcija učinkovito rješava uobičajene probleme na iOS-u/iPad-u.
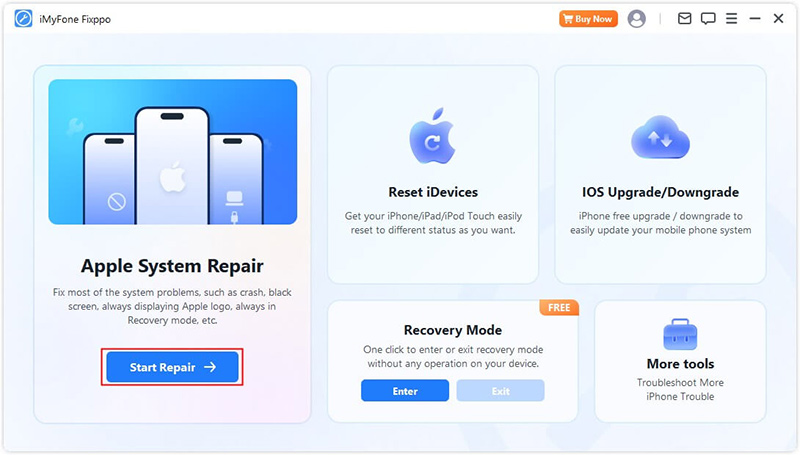
Odaberite standardni način rada za siguran popravak podataka bez gubitka podataka
Korak 1. Pokrenite iMyFone Fixppo i odaberite standardni način rada
Pokrenite softver i odaberite "Standardni način rada" na početnoj stranici.
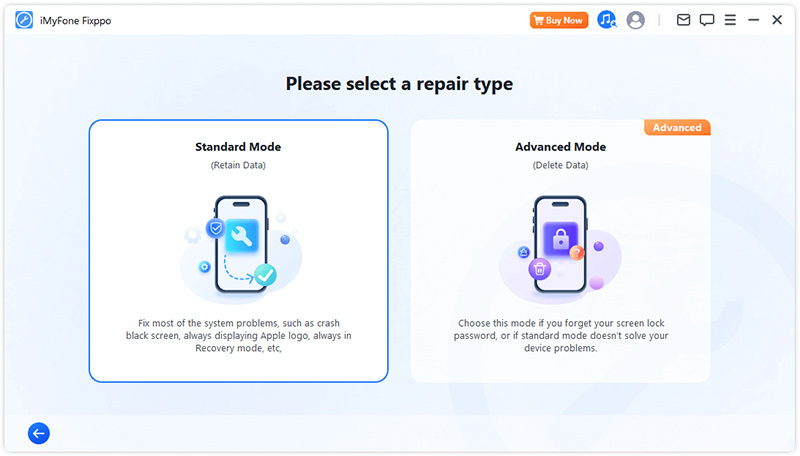
Korak 2. Povežite uređaj s računalom
Nakon odabira standardnog načina rada povežite iOS uređaj s računalom. Ako vaš uređaj nije otkriven, Fixppo će vam pomoći da uđete u način rada za oporavak. Slijedite upute na zaslonu za ručni ulazak u Recovery Mode ili DFU Mode
Napomena: kako biste osigurali uspješan popravak iOS-a, morate koristiti originalni Apple Lightning USB kabel za povezivanje vašeg iOS uređaja s mjeračem uređaja.
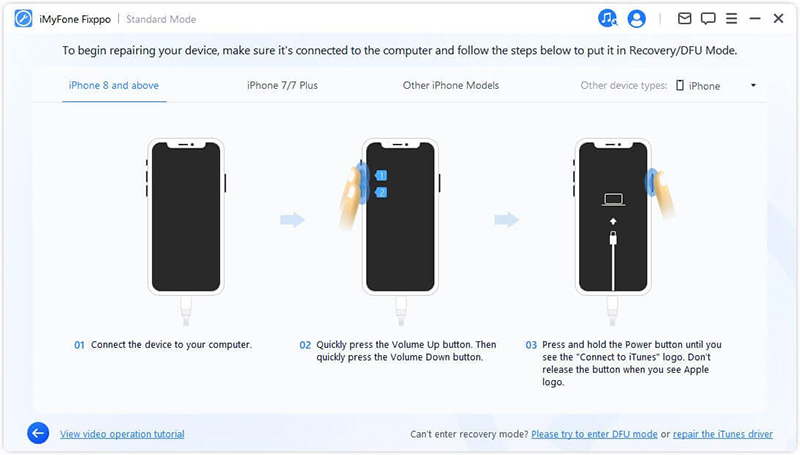
Ako se vaš uređaj ne pojavi u načinu oporavka, kliknite "Isprobajte DFU način rada" pri dnu.
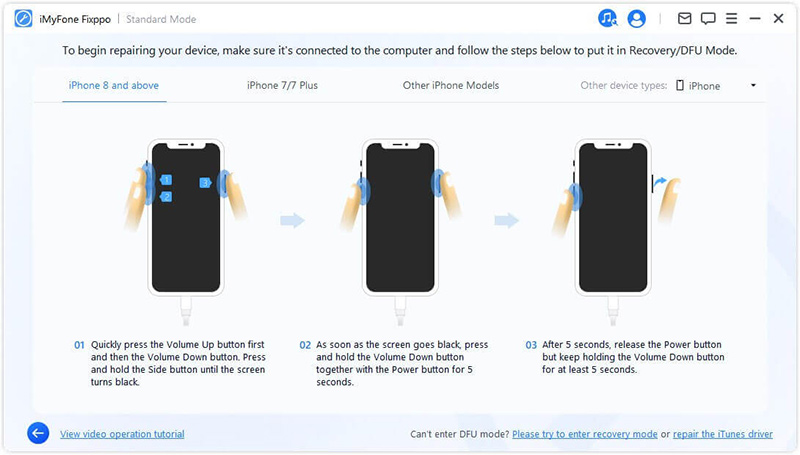
Korak 3. Preuzmite firmver
Sada trebate preuzeti firmware kako biste popravili svoj uređaj. Program će automatski detektirati model vašeg uređaja i prikazati sve dostupne verzije firmvera. Odaberite željenu verziju i kliknite."Preuzmi".
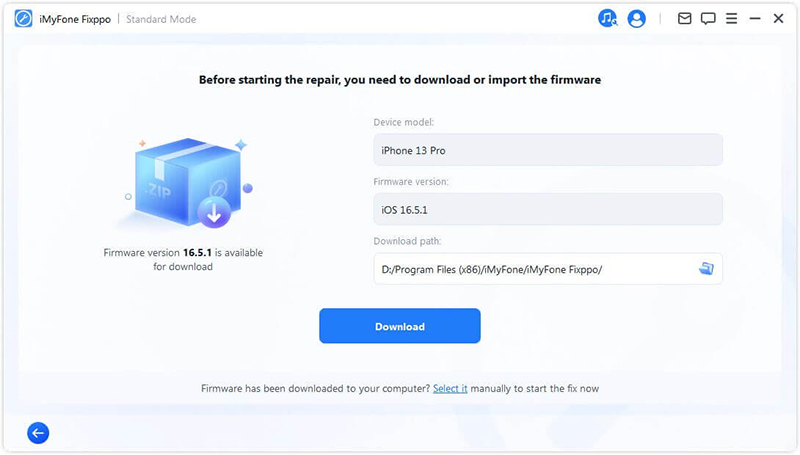
Kada budete spremni, kliknite Preuzmi za početak preuzimanja najnovijeg paketa firmvera. Imajte na umu da može potrajati neko vrijeme zbog velike veličine, oko 5 GB.
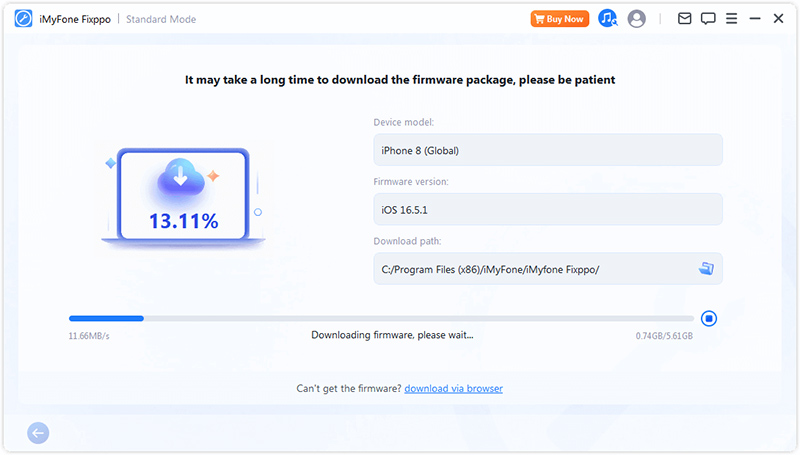
Prijedlog:
● Ako ne možete preuzeti paket firmvera, možete koristiti "Preuzimanje putem preglednika" za preuzimanje paketa firmvera putem vašeg preglednika.
● Ako ste već preuzeli paket firmvera na svoje računalo, samo kliknite "Odaberi" za ručni uvoz firmvera.
Korak 4. Rješavanje problema s iOS/iPadOS/tvOS
Nakon nabave firmvera, kliknite "Start Standard Repair" za početak postupka popravka uređaja.
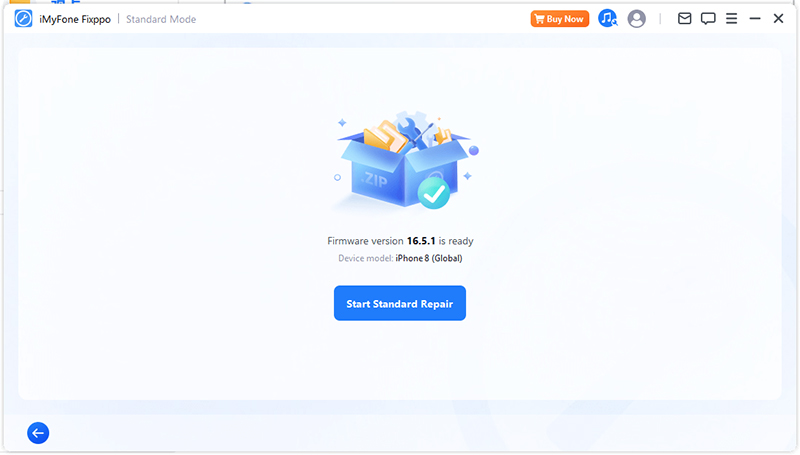
Program će sada početi popravljati vaš uređaj. Ne biste trebali dirati kabel ili svoj uređaj tijekom ovog postupka.
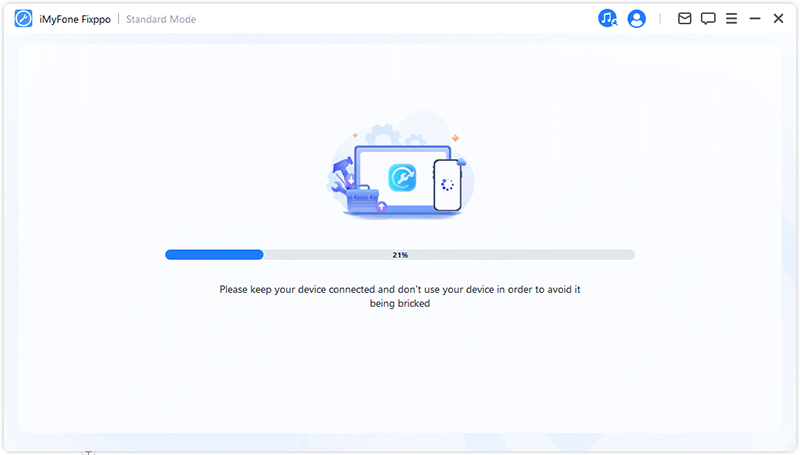
Proces popravka će uskoro biti dovršen i vaš iPhone će se automatski ponovno pokrenuti.
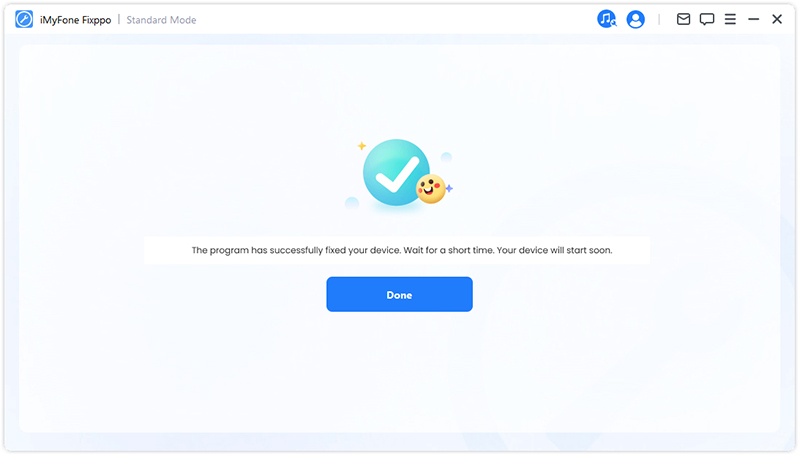
Ako proces ne uspije, imate mogućnost pokušati ponovno ili otići u napredni način rada.
Odaberite napredni način rada za rješavanje ozbiljnih problema s iOS-om
Korak 1. Pokrenite iMyFone Fixppo i odaberite napredni način
Ako ste zaboravili lozinku za zaključavanje zaslona ili ne možete koristiti standardni način za rješavanje problema, napredni način je tu da vam pomogne. Imajte na umu da će korištenje ove značajke rezultirati trajnim brisanjem svih vaših podataka.
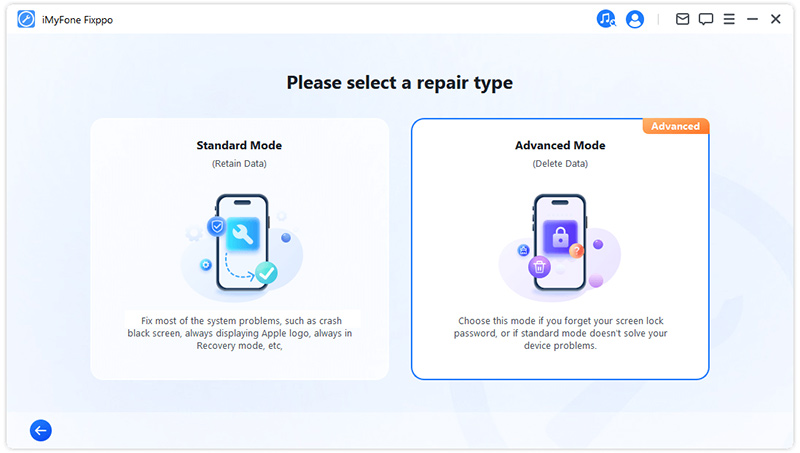
Korak 2. Povežite uređaj s računalom
Nakon odabira naprednog načina rada povežite svoj iOS uređaj s računalom. Ako vaš uređaj nije otkriven, Fixppo će vam pomoći da uđete u način rada za oporavak. Slijedite upute na zaslonu za ručni ulazak uRecovery Mode ili DFU Mode.
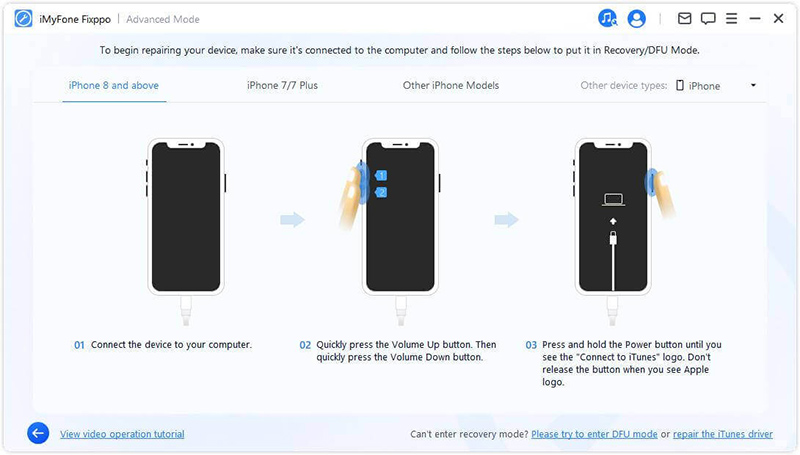
Ako se vaš uređaj i dalje ne prikazuje u načinu rada za oporavak, kliknite Isprobajte DFU način rada na dnu.
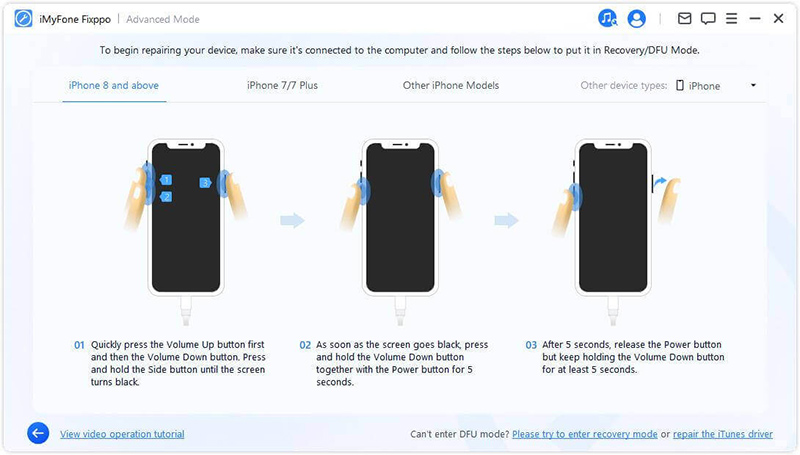
Korak 3. Preuzmite firmware
Sada trebate preuzeti firmware kako biste popravili svoj uređaj. Program će automatski detektirati model vašeg uređaja i prikazati sve dostupne verzije firmvera. Odaberite verziju koja vam se sviđa i kliknite Preuzmi
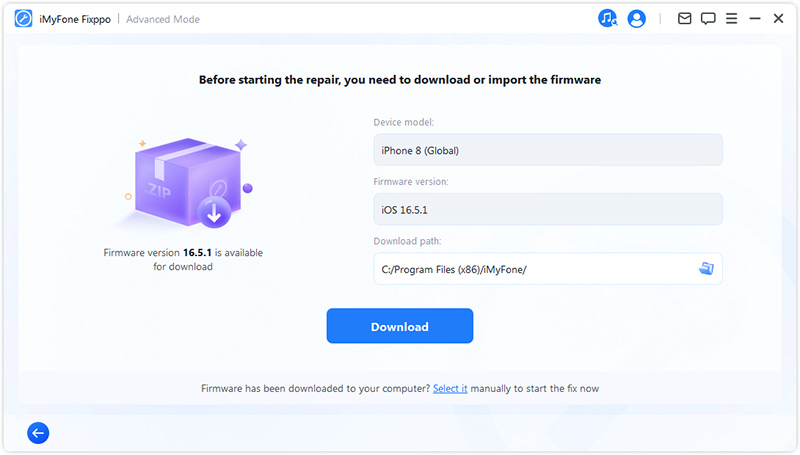
Ako ste spremni, kliknite Preuzmi za početak preuzimanja najnovijeg paketa firmvera. Imajte na umu da može potrajati neko vrijeme zbog velike veličine paketa firmvera od oko 5 GB.
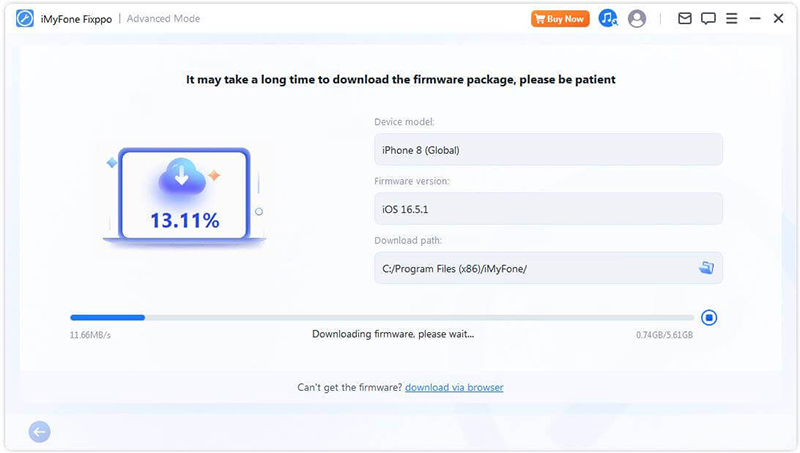
Prijedlog:
● Ako ne možete preuzeti firmware paket, možete kliknuti "Preuzmi putem preglednika" da biste ga preuzeli putem svog preglednika.
● Ako ste već preuzeli paket firmvera na svoje računalo, samo kliknite "Odaberi" za ručni uvoz firmvera.
Korak 4. Rješavanje problema s iOS/iPadOS/tvOS
Nakon preuzimanja firmvera, kliknite Pokreni napredni način rada za početak postupka rješavanja problema s uređajem.
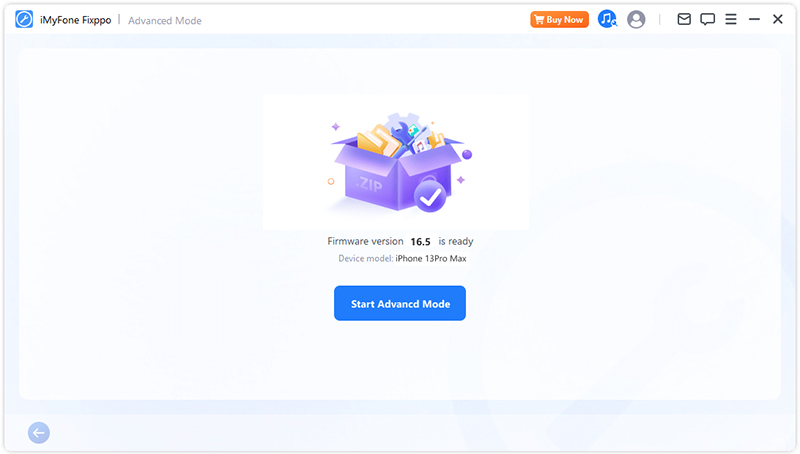
Program će započeti popravak vašeg uređaja. Izbjegavajte dodirivati kabele i uređaj tijekom ovog postupka.
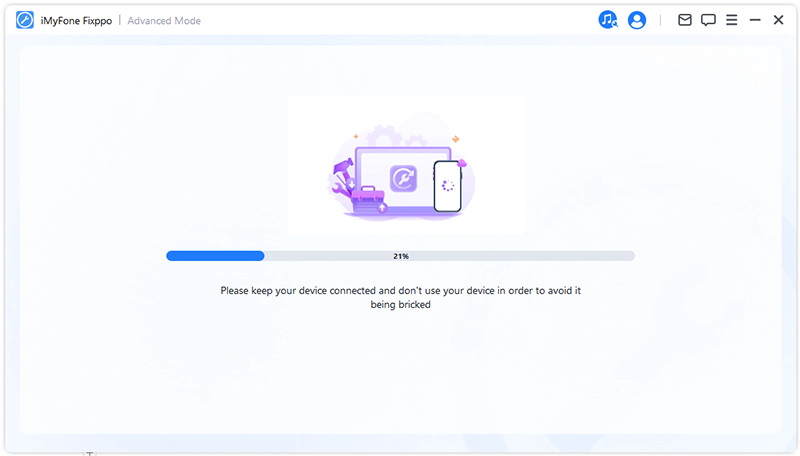
Proces će brzo završiti i vaš iPhone će se automatski ponovno pokrenuti nakon što program završi s radom.
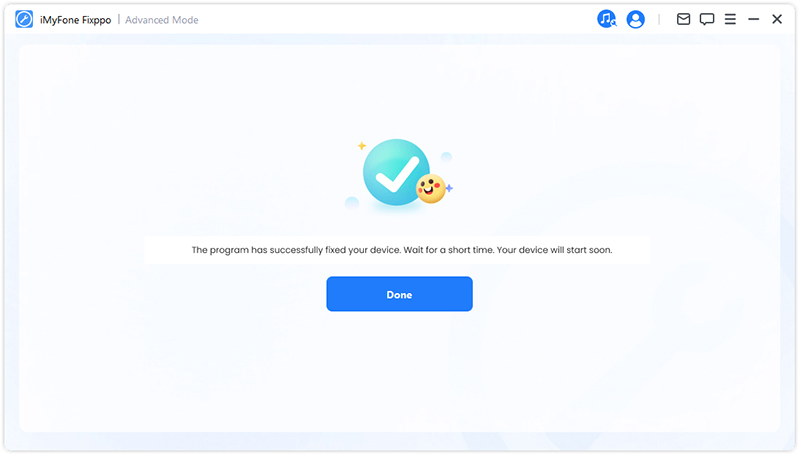
Dio 2: Nadogradnja/smanjenje verzije iOS-a
Ako ne možete nadograditi svoj iOS sustav normalnim postupkom, možete odabrati iOS Upgrade da sigurno ažurirate svoj sustav bez gubitka podataka. S druge strane, ako se samo želite vratiti na prethodnu verziju, imate opciju smanjiti verziju iOS-a.
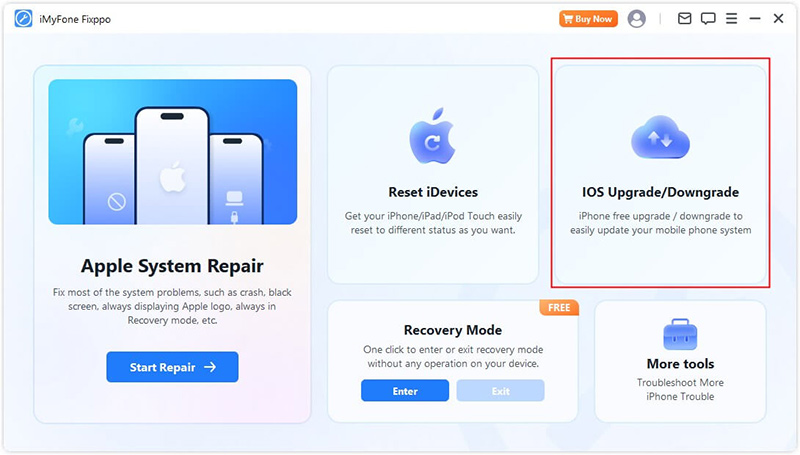
nadogradnja iOS-a
Korak 1. Odaberite nadogradnju za iOS
Odaberite ovu opciju za nadogradnju vašeg iOS sustava uz zadržavanje podataka vašeg uređaja.
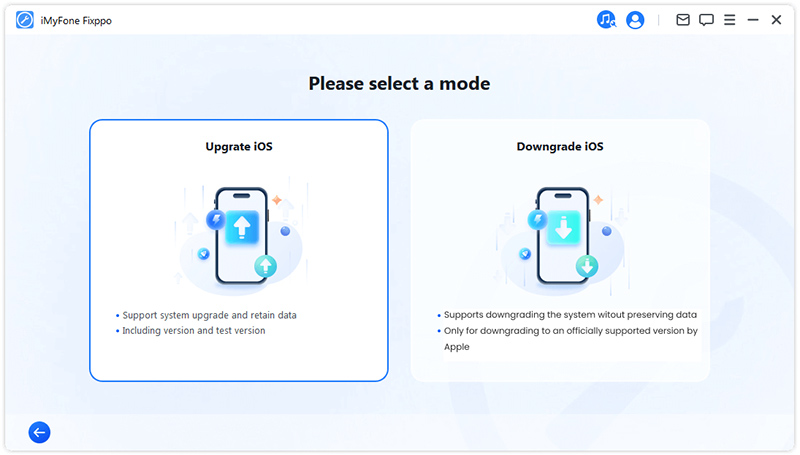
Korak 2. Povežite uređaj s računalom
Povežite uređaj s računalom pomoću USB kabela i slijedite upute na zaslonu.
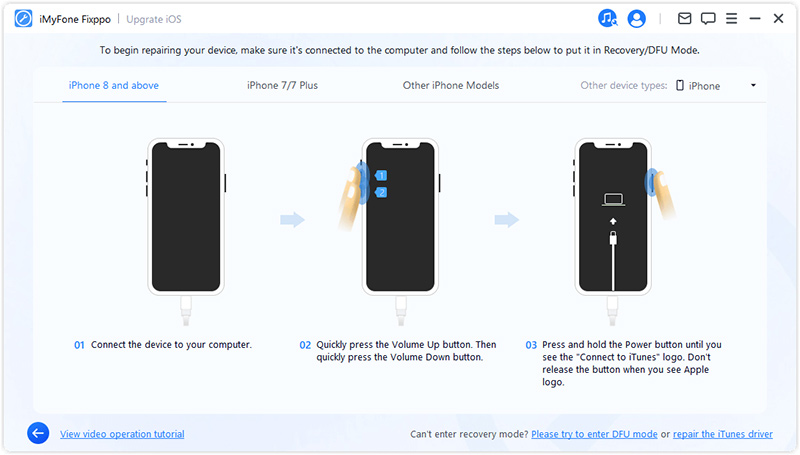
Korak 3. Preuzmite firmware
Program će detektirati vaš uređaj i prikazati verziju firmware paketa dostupnu za nadogradnju. Možete prilagoditi put preuzimanja za datoteku paketa firmvera. Pritisnite Download za početak preuzimanja paketa firmvera.
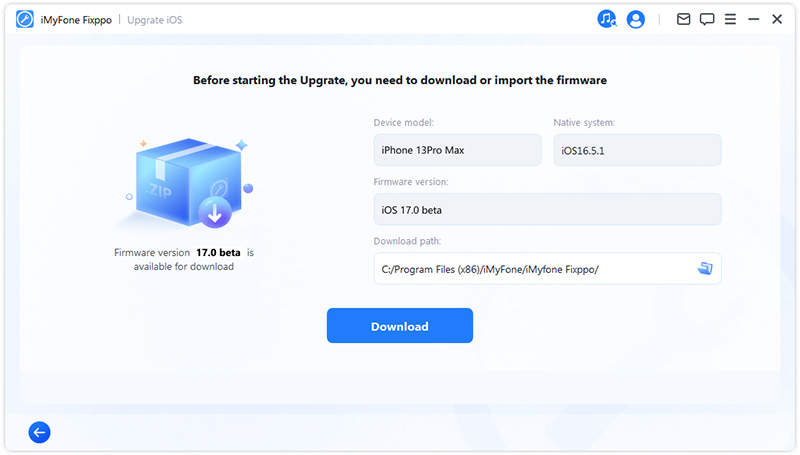
Fixppo će tada započeti izdvajanje preuzetog firmware-a i koristiti ga za pokretanje procesa nadogradnje.
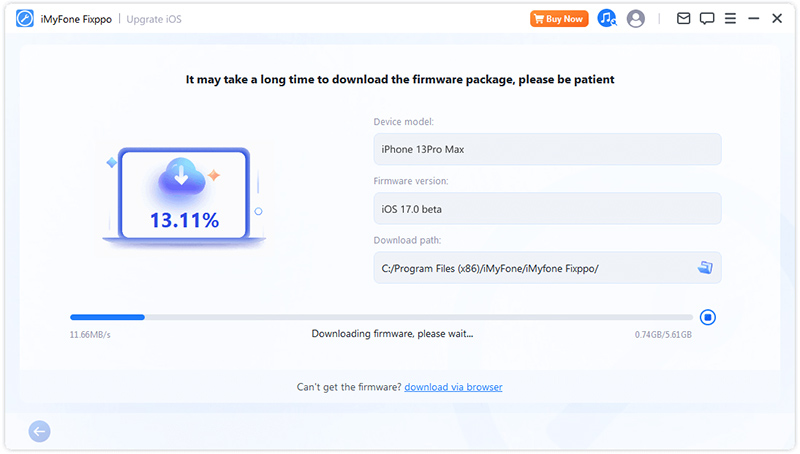
Korak 4. Pokrenite nadogradnju iOS-a
Vaš je uređaj sada u potpunosti spreman za nadogradnju iOS-a. Kliknite Start iOS Upgrade za početak procesa nadogradnje za vaš uređaj.
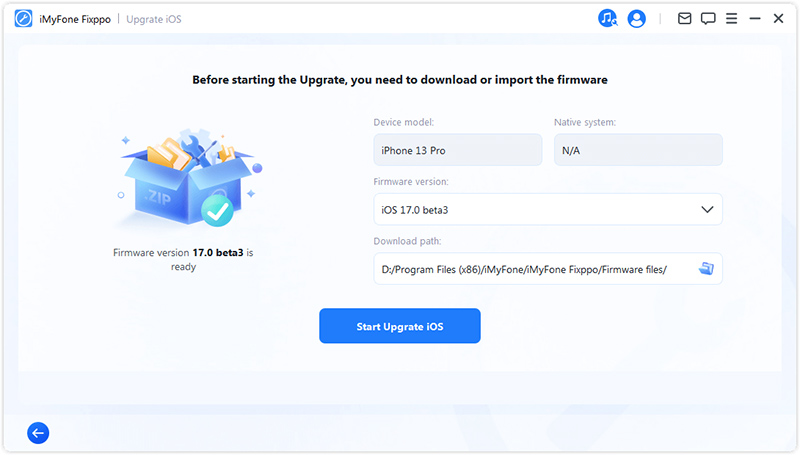
Zatim pričekajte da program završi s radom. Važno je da uređaj ostane povezan s računalom bez da ga koristite tijekom cijelog procesa. Na kraju ćete vidjeti poruku Dovršeno koja označava da je proces završen.
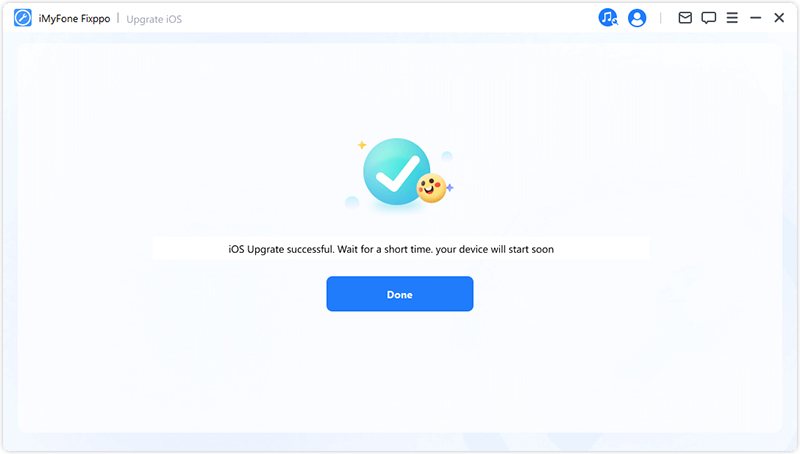
Vratite iOS na stariju verziju
Korak 1. Odaberite vraćanje iOS-a na stariju verziju
Odaberite stariju verziju vašeg iOS sustava, ali podaci na vašem uređaju neće biti sačuvani.
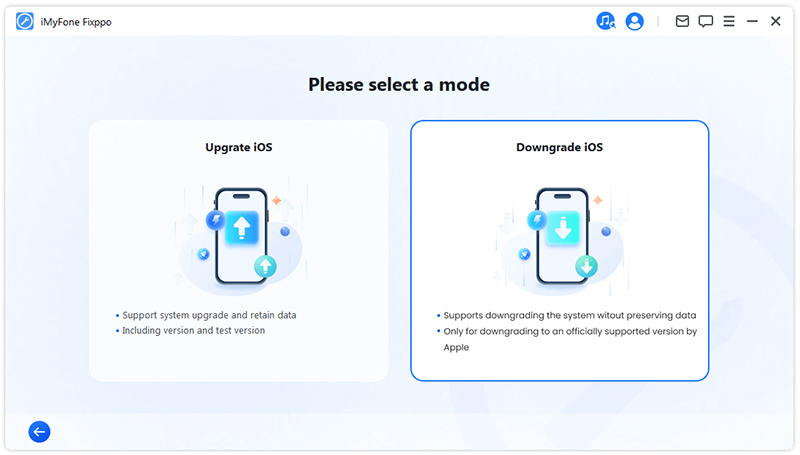
Korak 2. Povežite uređaj s računalom
Koristite Lightning kabel za povezivanje uređaja s računalom, a zatim kliknite Dalje za nastavak.
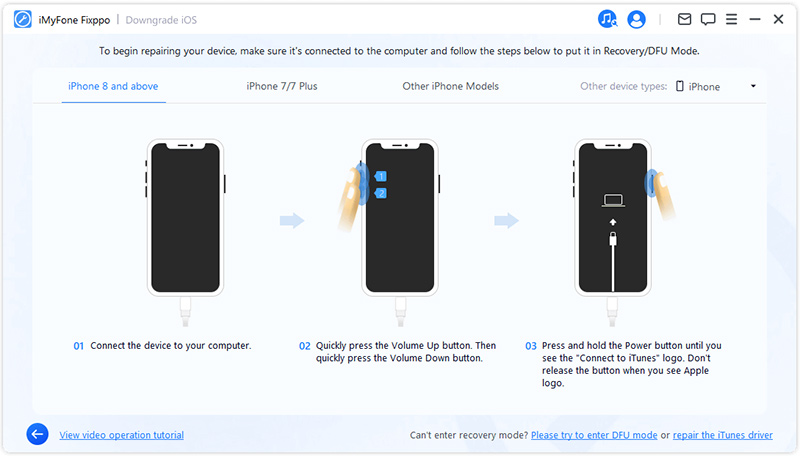
Korak 3. Preuzmite firmware
Program će detektirati vaš uređaj i prikazati verziju firmware paketa dostupnu za vraćanje na stariju verziju. Možete prilagoditi put preuzimanja za datoteku paketa firmvera. Pritisnite Download za početak preuzimanja paketa firmvera.
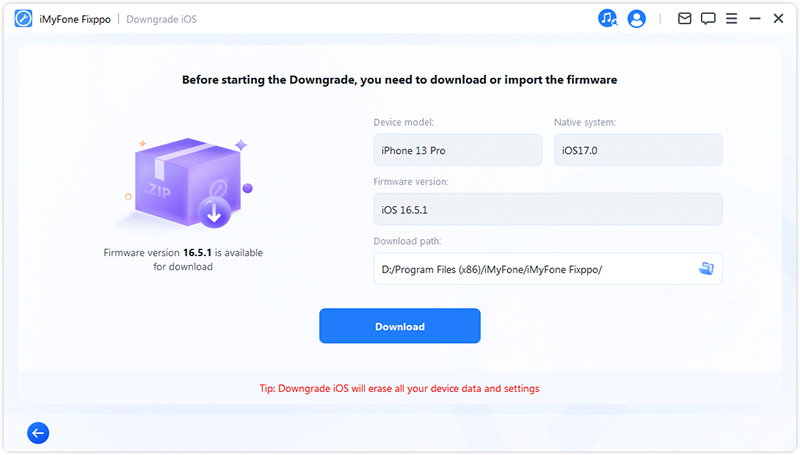
Fixppo će tada započeti izdvajanje preuzetog firmware-a i koristiti ga za pokretanje procesa nadogradnje.
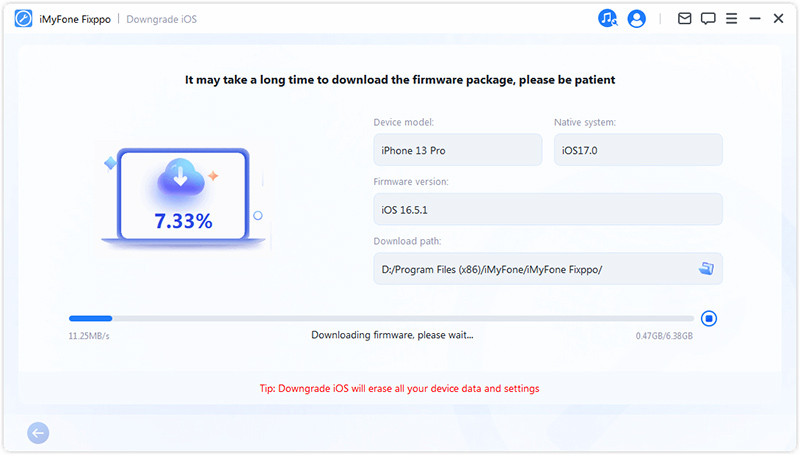
Korak 4. Pokrenite iOS na stariju verziju
Sada se firmware može koristiti za vraćanje iOS sustava na stariju verziju. Kliknite "Start iOS Downgrade" za početak procesa.
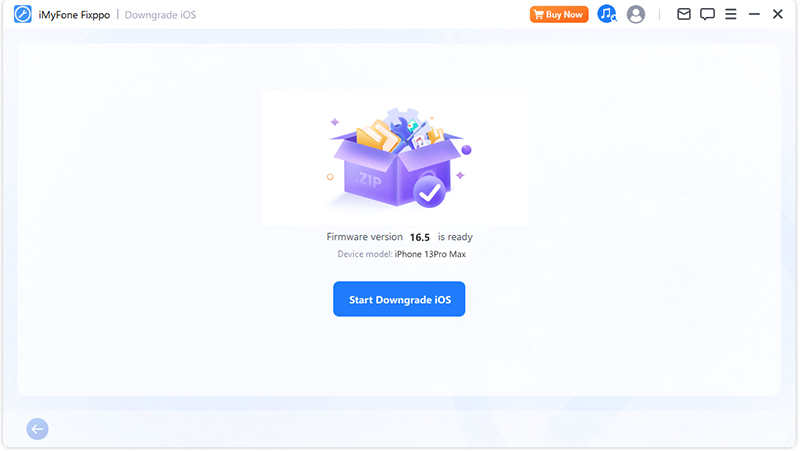
Strpljivo pričekajte da se proces završi i izbjegavajte korištenje ili pomicanje uređaja tijekom tog vremena. Nakon što je gotovo, vidjet ćete skočnu poruku koja kaže Gotovo, potvrđujući da ste uspješno vratili svoj iOS sustav na prethodnu verziju.
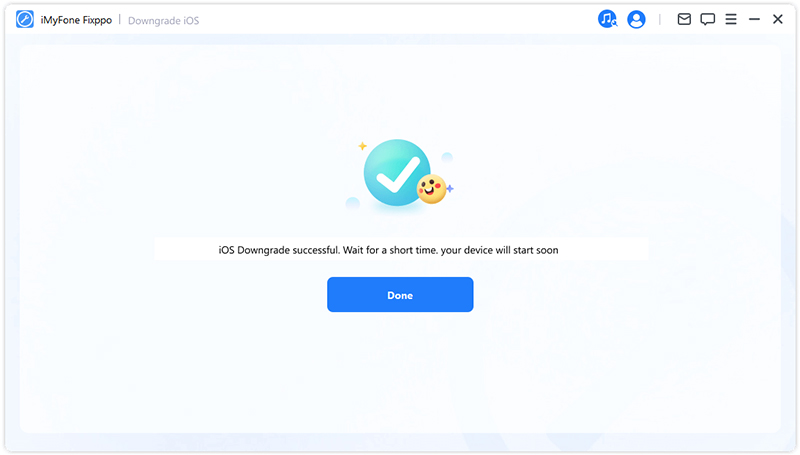
Dio 3: Jednostavno vratite iPhone/iPad/iPod touch
Ova vam značajka pruža dvije funkcije. Prvi jeStandardno resetiranje, koje vam omogućuje resetiranje vašeg iUređaja jednim klikom. Međutim, ako zaboravite lozinku za svoj uređaj, preporučena opcija je Vraćanje na tvorničke postavke. Nakon vraćanja na tvorničke postavke, ponovno ćete dobiti pristup svom uređaju koristeći najnoviju verziju iOS-a.
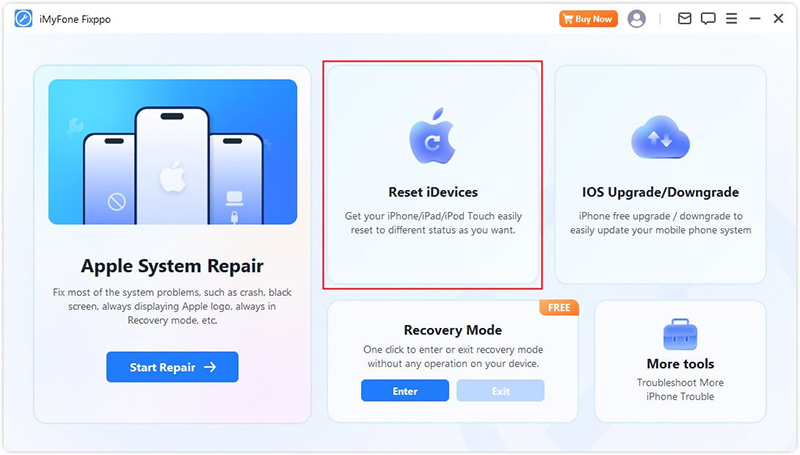
Odaberite Reset Standard
Korak 1. Odaberite Vrati na standardno
Odaberite način rada koji najbolje odgovara vašoj situaciji. Ova se značajka preporučuje kada možete otključati svoj uređaj.
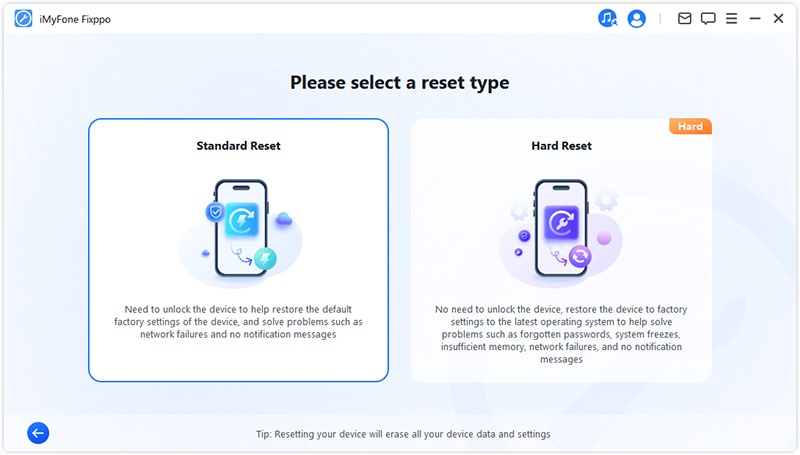
Korak 2. Povežite uređaj s računalom
Nakon odabira Standard reset, povežite svoj uređaj s računalom. Unesite lozinku za iDevice i vjerujte računalu. Zatim kliknite gumb Start kako biste započeli postupak vraćanja uređaja.
Napomena: Standardno resetiranje izbrisat će sve podatke i postavke na vašem uređaju.
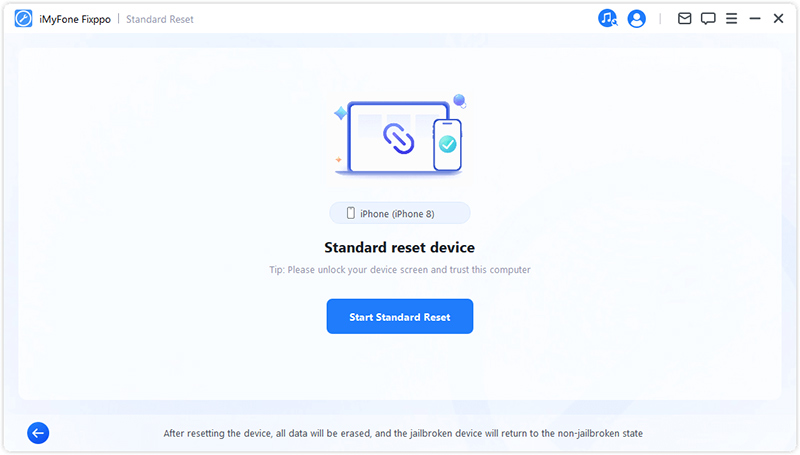
Korak 3. Resetirajte uređaj
iMyFone Fixppo automatski će resetirati vaš iOS uređaj.
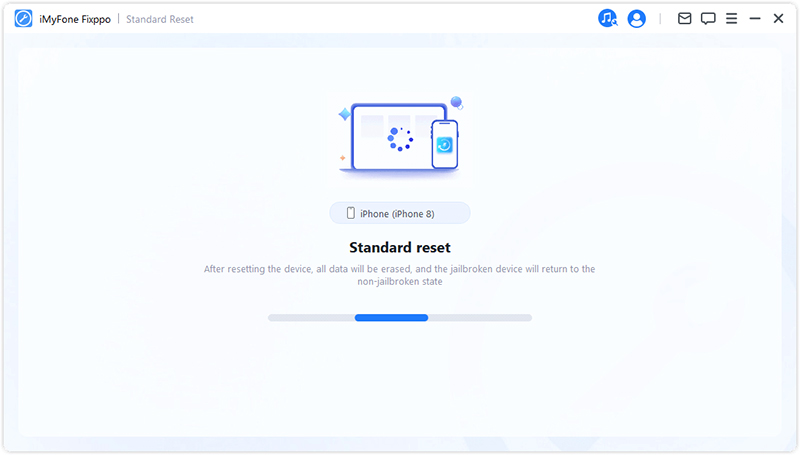
Čestitamo! Vaš uređaj je uspješno resetiran. Pritisnite "Završi" da biste dovršili postupak.
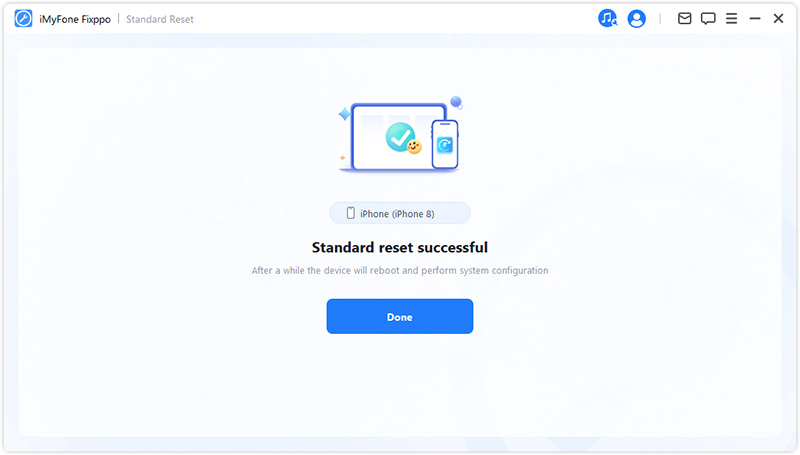
Hard reset
Odaberite ovaj način rada kada ne možete otključati zaslon svog iOS uređaja.
Korak 1. Odaberite Resetiranje hardvera.
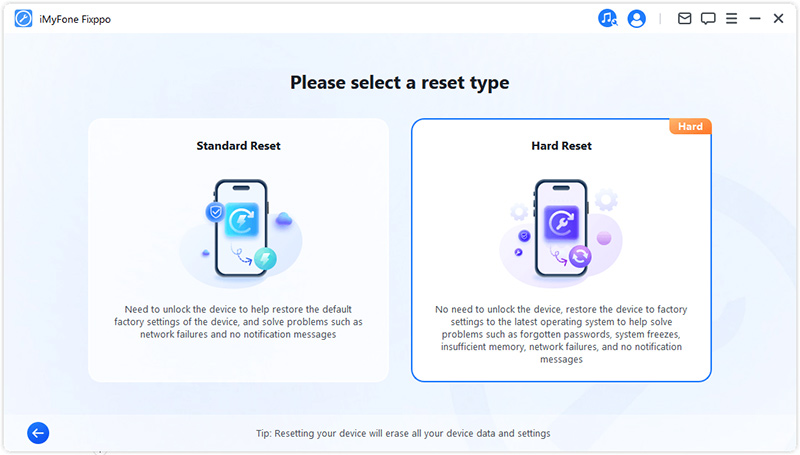
Korak 2. Povežite uređaj s računalom
Povežite uređaj s računalom pomoću USB kabela i slijedite upute na zaslonu.
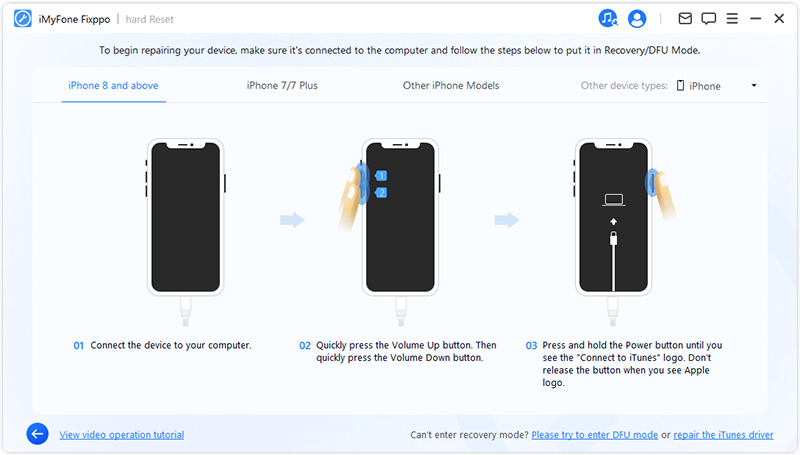
Korak 3. Preuzmite firmver
iMyFone Fixppo automatski će detektirati najnoviju verziju firmvera i njome flashirati vaš uređaj.
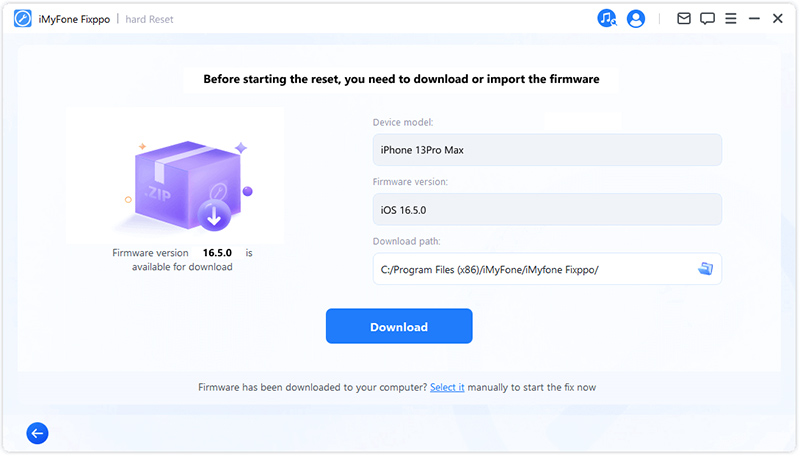
Programu će trebati neko vrijeme (uglavnom ovisno o brzini interneta) da preuzme firmware. Zatim će automatski nastaviti s provjerom i izdvajanjem firmvera, što bi trebalo biti relativno brzo.
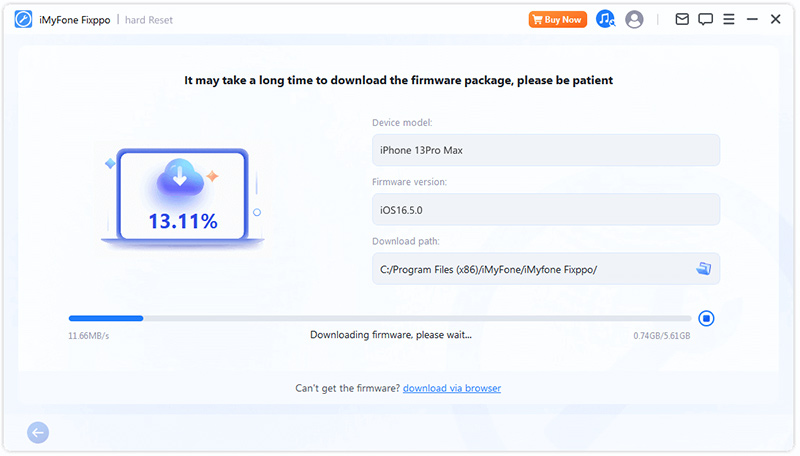
Korak 4. Pokrenite hard reset
Sada se firmver može koristiti za izvođenje tvrdog resetiranja vašeg uređaja. Pritisnite Start Hard Reset za početak procesa resetiranja.
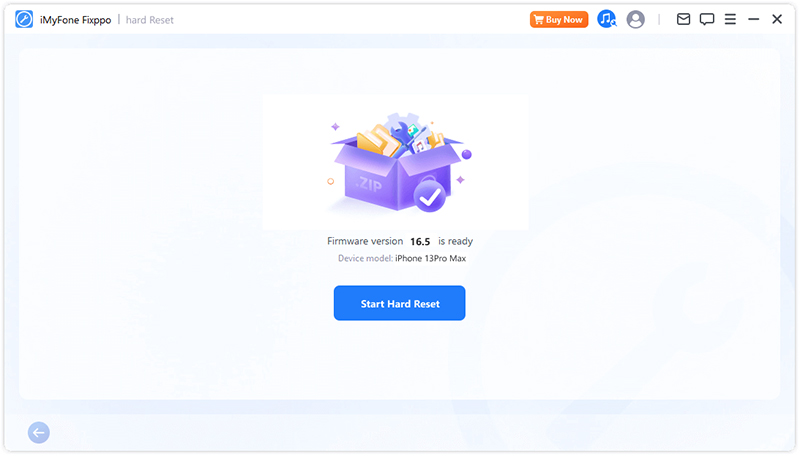
Pričekajte da program završi s radom. Važno je da uređaj ostane povezan s računalom bez da ga koristite tijekom cijelog procesa. Na kraju ćete vidjeti poruku Dovršeno koja označava da je proces završen.
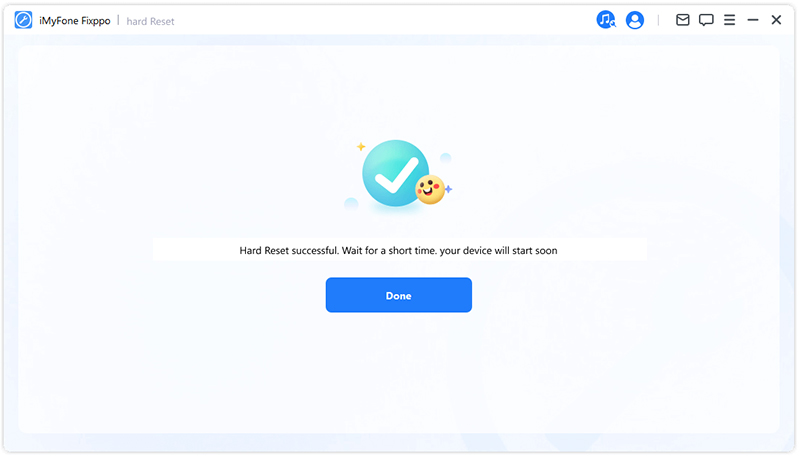
Dio 4: Uđite ili izađite iz načina oporavka jednim klikom
Proces je vrlo jednostavan. Sa samo jednim klikom, vaš iPhone/iPad/iPod touch/Apple TV može ući ili izaći iz načina oporavka za nekoliko sekundi. Ova je značajka posebno korisna kada su početni gumb ili drugi gumbi na uređaju oštećeni.
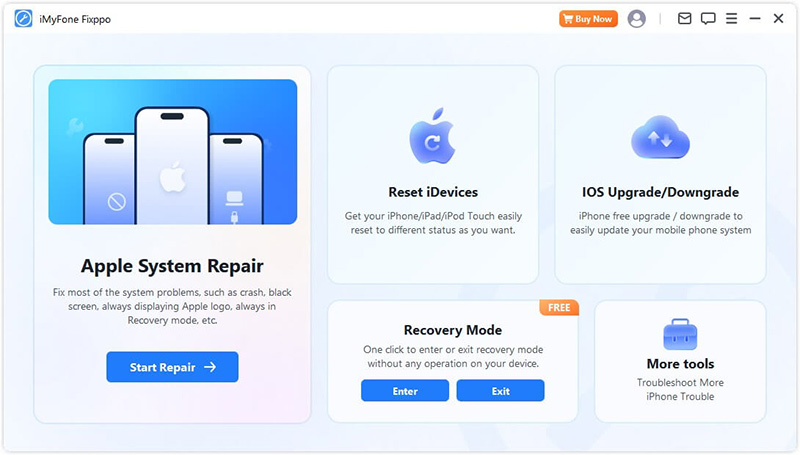
Uđite u način oporavka
Korak 1. Povežite uređaj s računalom
Povežite svoj iOS uređaj s računalom.
Napomena: kako biste osigurali uspješan popravak iOS-a, trebali biste povezati svoj iOS uređaj s računalom pomoću originalnog Apple Lightning USB kabela.
Korak 2. Kliknite za ulazak u način oporavka
Kada je vaš uređaj povezan s vašim računalom kao što je prikazano u nastavku, možete kliknuti gumb "Enter". Kliknite na njega.
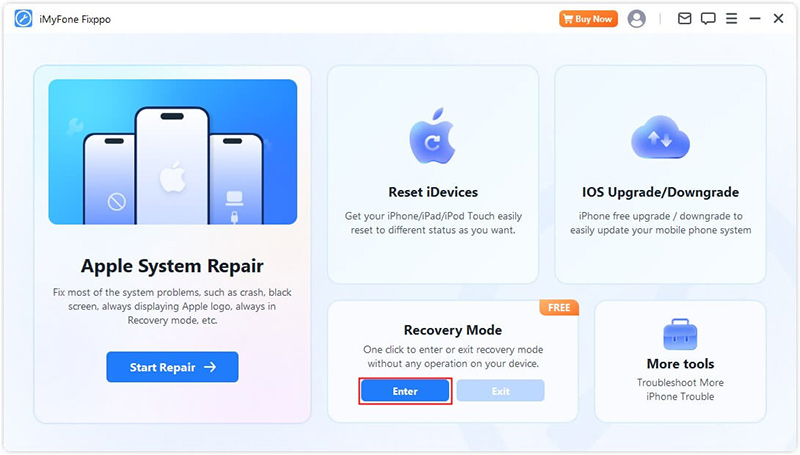
Nakon kratkog vremena vidjet ćete poruku potvrde da ste uspješno ušli u način oporavka.
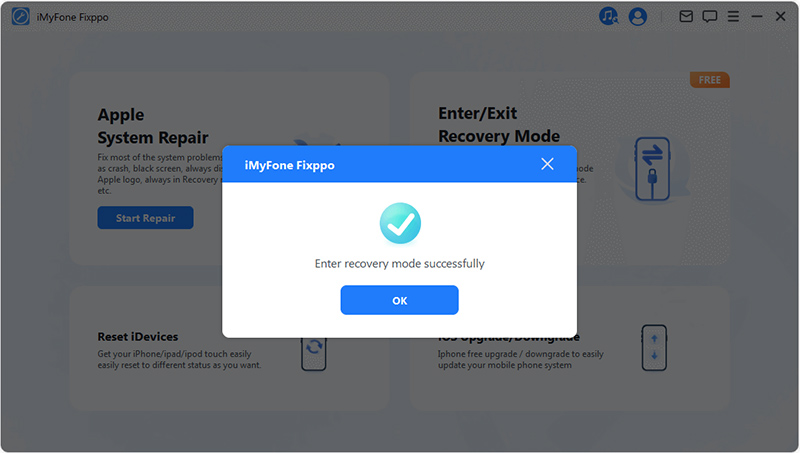
Izađite iz načina oporavka
Korak 1. Povežite uređaj s računalom
Povežite svoj iOS uređaj s računalom.
Napomena: kako biste osigurali uspješan popravak iOS-a, trebali biste povezati svoj iOS uređaj s računalom pomoću originalnog Apple Lightning USB kabela.
Korak 2. Kliknite za izlaz iz načina oporavka
Nakon što se vaš uređaj poveže s vašim računalom kao što je prikazano u nastavku, moći ćete kliknuti gumb "Odjava". Kliknite na njega.
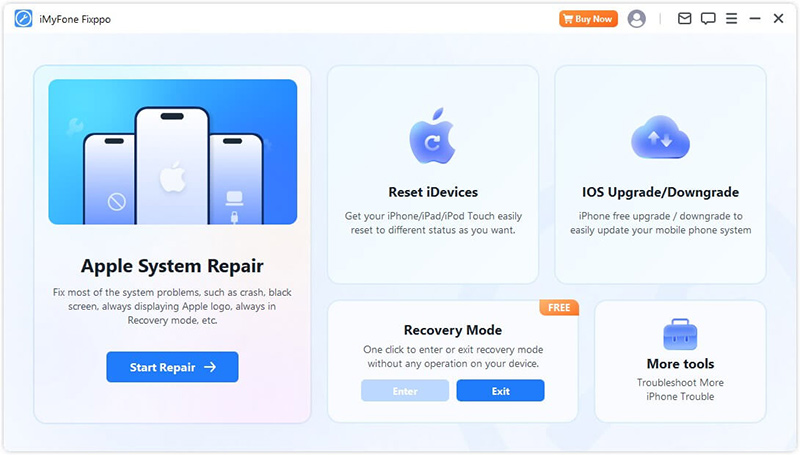
Nakon kratkog vremena vidjet ćete poruku potvrde da ste uspješno izašli iz načina oporavka.
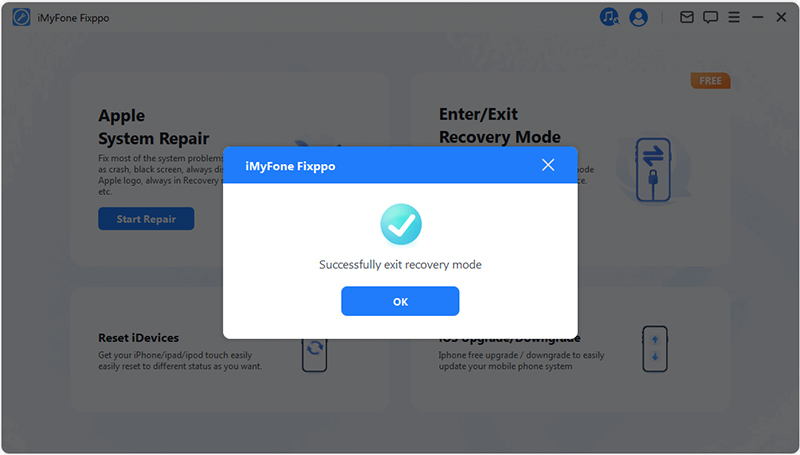
Ako se proces dovrši, ali se vaš uređaj ne može ponovno pokrenuti, možete pokušati ponovno ili upotrijebiti standardni način rada u Apple System Repair za popravak uređaja. Korištenje standardnog načina rada neće utjecati na vaše podatke.
Dio 5. Rješavanje problema
Problem: uređaj je povezan, ali nije prepoznat
Korak 1. Otključajte zaslon uređaja
Provjerite je li vaš uređaj uključen i otključan. Nakon otključavanja odaberite "Trusted" na uređaju kako bi podatkovni kabel ispravno radio.
Korak 2. Provjerite USB priključak i ponovno spojite uređaj
USB priključak na vašem računalu možda ima loš kontakt. Pokušajte upotrijebiti drugi USB priključak za ponovno spajanje uređaja.
Korak 3. Zamijenite USB kabel
Ako je podatkovni kabel oštećen ili se može koristiti samo za punjenje, razmislite o njegovoj zamjeni novim. Preporučamo korištenje originalnog Apple podatkovnog kabela za optimalnu kompatibilnost i izvedbu.