MS Word dokument nestao nakon spremanja? To se može dogoditi iz nekoliko razloga, ali važnija stvar o kojoj treba brinuti je oporavak vašeg rada. Iako se čini da nema rješenja za vraćanje vašeg rada, ovdje ćemo podijeliti naše 4 najbolje metode za oporavak vašeg Microsoft Word dokumenta ako je iznenada nestao nakon spremanja na Windows 10/11/Mac.
- Dio 1. Mogući uzroci nestanka Word dokumenta nakon spremanja
- Dio 2. Kako pronaći Word dokument koji je nestao
- Metoda 1. Provjera i oporavak iz Koša za smeće
- Metoda 2. Vraćanje Word dokumenta iz Nedavnog rada
- Metoda 3. Oporavak Word dokumenta pomoću File Explorera
- Dio 3. Vraćanje nestalog Word dokumenta s računala kada ga ne možete pronaći
Dio 1. Mogući uzroci nestanka MS Word dokumenta nakon spremanja
Nekoliko je razloga zašto vaš Word dokument može nestati čak i nakon što ste spremili sav svoj rad. Najčešći uključuju prisilno zatvaranje MS Word programa ili prekid napajanja vašeg računala što je uzrokovalo slučajno gašenje.
Drugi uzrok je zatvaranje Word dokumenta bez spremanja najnovijih promjena. U bilo kojoj od ovih situacija možete izgubiti svoj Word dokument. Srećom, datoteka u većini slučajeva nije trajno izgubljena i samo je nestala s prednje strane.
Čak i ako slučajno trajno izbrišete Word dokument s računala, uzroci će biti isti i još uvijek ga možete oporaviti.
Dio 2. Kako pronaći moj spremljeni Microsoft Word dokument koji je iznenada nestao
Ako također tražite oporavak spremljenog Word dokumenta koji je nestao, možete koristiti sljedeće 3 metode. Svaka može biti učinkovita u različitim okolnostima. Međutim, ako želite iskustvo bez brige, možete prijeći na sljedeći dio i potražiti konačno rješenje.
Metoda 1. Provjera i oporavak iz Koša za smeće
Prvi i najočitiji način za oporavak vaših datoteka je provjeriti u košu za smeće. To će funkcionirati ako je vaš dokument prisutan u Košu za smeće. Ova metoda je također najlakša koju možete pokušati, a evo kako funkcionira:
- Otvorite koš za smeće na svom računalu s radne površine ili ga potražite u pretraživanju sustava Windows.
- Kada ste u košu za smeće, možete sortirati prema datumu brisanja ako je vaša Word datoteka upravo nestala. Također možete koristiti druge opcije sortiranja kako biste olakšali pronalaženje datoteke.
- Pronađite datoteku i dvaput kliknite na nju.
- Kliknite na opciju Vrati i datoteka će se vratiti na svoju izvornu lokaciju.
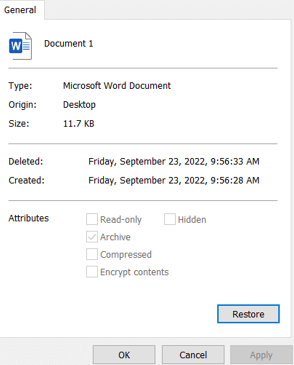
Metoda 2. Vraćanje Word dokumenta iz Nedavnog rada
MS Word stvara sigurnosne kopije vašeg rada, također poznate kao automatski spremljene datoteke. Ove nedavne datoteke mogu se pronaći u opciji oporavka dokumenata, a vi možete vratiti svoj rad. Zapamtite da to funkcionira kada Word otkrije da je prestao raditi neočekivano prilikom sljedećeg otvaranja.
- Otvorite MS Word i provjerite dobivate li opciju Oporavak dokumenta.
- Pogledajte je li željeni dokument dostupan na popisu.
- Spremite ga koristeći opciju spremanja.
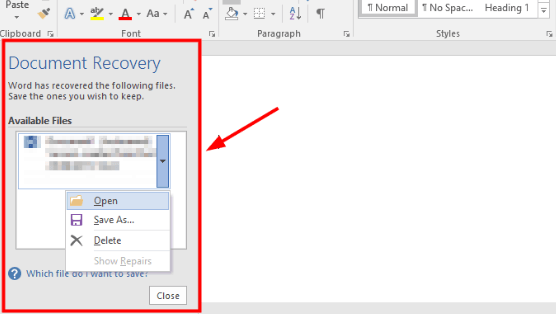
Metoda 3. Oporavak Word dokumenta pomoću File Explorera
Ako MS Word nije prikazao opciju oporavka dokumenta, još uvijek imate opciju File Explorera koju možete isprobati. Koraci ovdje zahtijevaju da pažljivo radite jer inače možda nećete pronaći datoteku. Ispod su detaljni koraci koje treba slijediti.
- Otvorite File Explorer ili Ovo računalo na svom računalu i potražite .asd ili .wbk i pričekajte da se pretraga završi.
- Iz rezultata, provjerite jeste li pronašli datoteku koju ste tražili. Ako jeste, desnom tipkom miša kliknite i idite na opciju otvori s.
- Odaberite Word i vaš će se dokument otvoriti.
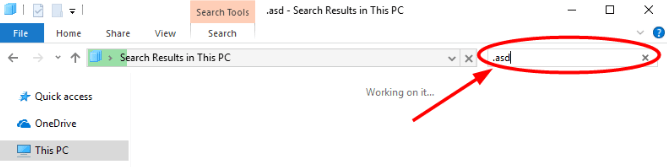
Dio 3. Vraćanje spremljenog Word dokumenta koji je nestao s Windows 10/11/Mac kada ga ne možete pronaći
Spremio sam svoj Word dokument, ali je nestao. Ponekad Word dokument nije čak ni prisutan u košu za smeće, i čini se da nema rješenja osim ponovnog obavljanja cijelog posla. Međutim, korištenje D-Back za PC može vam spasiti dan.
To je vaš najbolji softver za oporavak podataka na Windowsu koji može lako oporaviti vaše izgubljene MS Word dokumente s vašeg računala. Postoji mnogo drugih značajki, a najbolji dio je što je izuzetno jednostavan za korištenje.
Glavne značajke
- Više od 1000 vrsta datoteka podržano za oporavak.
- Oporavak podataka s različitih Windows particija.
- Oporavak s više izvora i uređaja.
Koraci:
Korištenje D-Back za PC čini oporavak svih vaših izgubljenih datoteka na vašem računalu izuzetno jednostavnim. Proces je vrlo jednostavan, a vi samo trebate slijediti ova 3 jednostavna koraka.
Korak 1. Odaberite lokaciju na svom računalu
Pokrenite D-Back za PC alat na svom računalu i odaberite bilo koju lokaciju koju želite skenirati. Postoje svi pogoni, specifične lokacije mapa i druge napredne opcije pretraživanja koje možete odabrati.
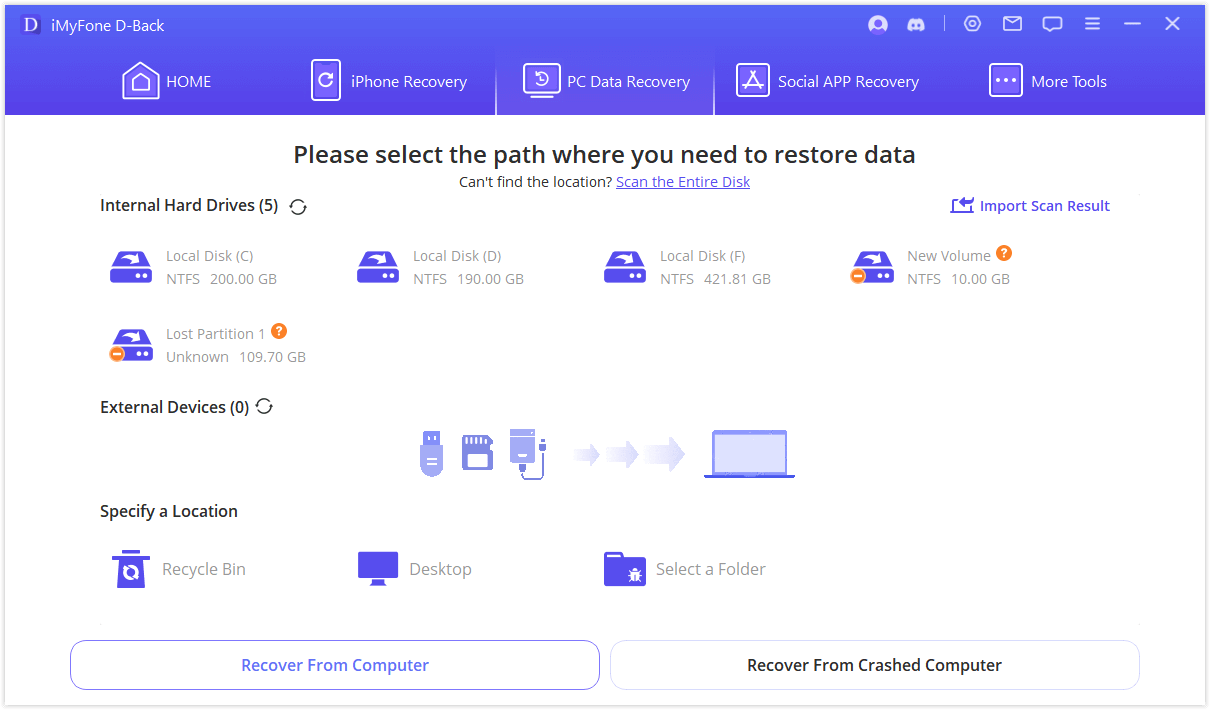
Korak 2. Skenirajte tu lokaciju
Nakon odabira lokacije, možete odabrati skeniranje te lokacije. Ovisno o sadržaju, skeniranje može potrajati neko vrijeme, tako da možete pratiti njegov napredak pomoću trake na vrhu.
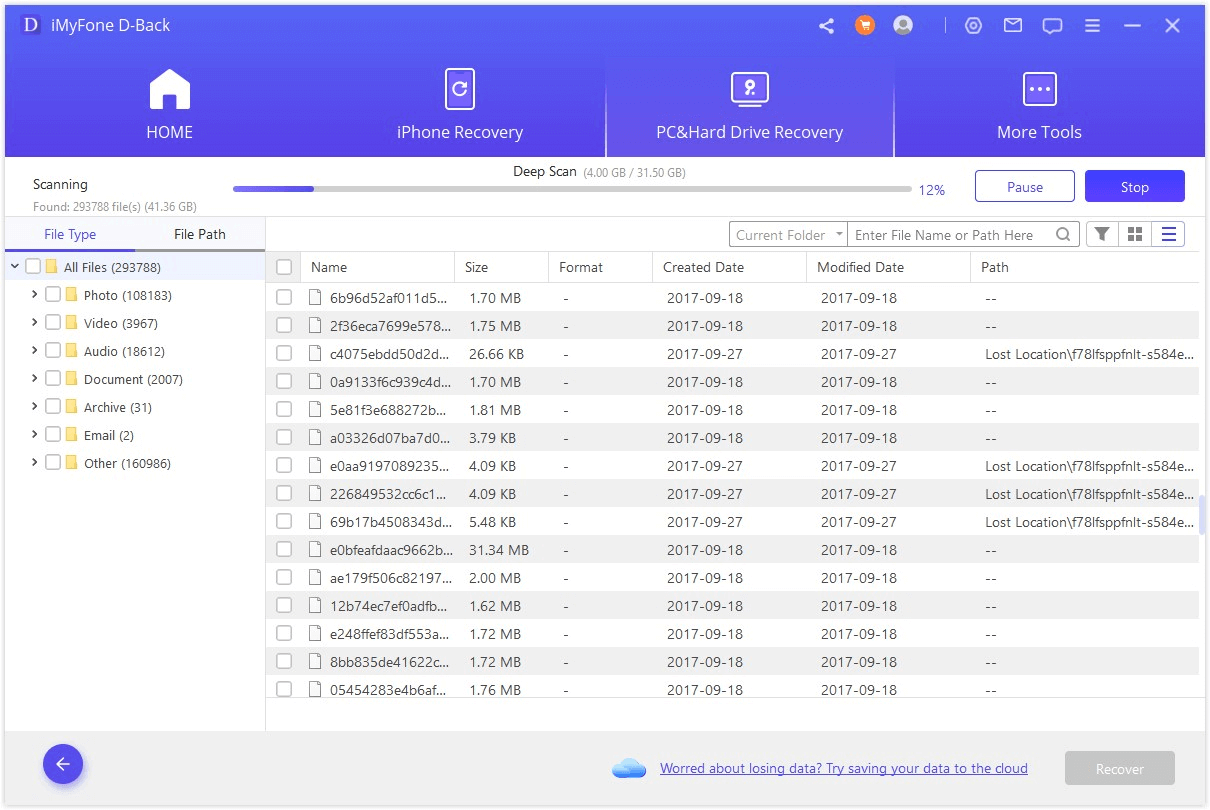
Korak 3. Pregledajte izgubljene datoteke i oporavite željene
Nakon što je skeniranje dovršeno, sve što trebate učiniti sada je pregledati datoteke i oporaviti onu koju želite vratiti. Najbolji dio je što oporavak bilo koje izgubljene datoteke ovdje nikada neće utjecati na bilo koji sadržaj te datoteke.
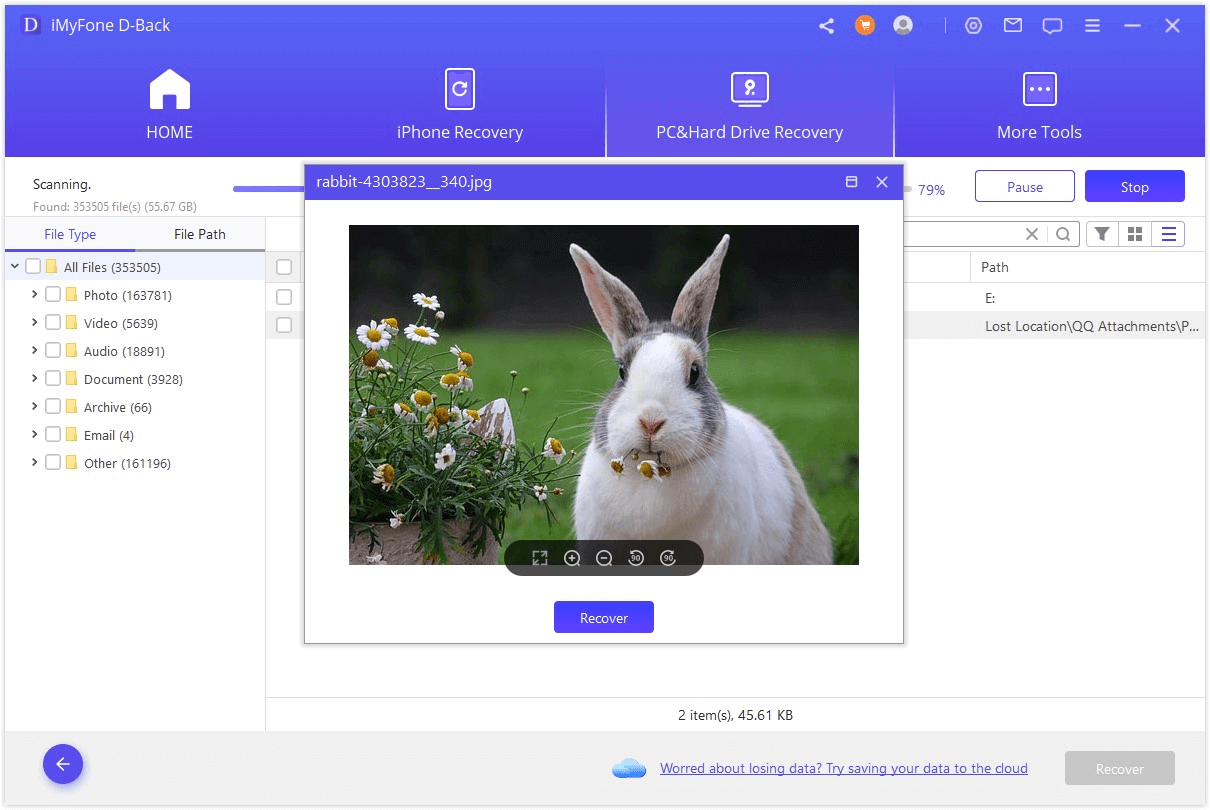
Zaključak
Kako pronaći Word dokument koji je iznenada nestao? Ako ste također tražili takve stvari, nadamo se da ste do sada oporavili svoju datoteku. Ako još uvijek morate isprobati rješenja, odaberite najučinkovitije za bolje iskustvo i veću pouzdanost.






