Korisnički priručnik za iMyFone D-Back
Vaš iPhone je pokvaren? Zaboravili ste lozinku i zaključali ste se? Slučajno izbrisali podatke na iPhoneu? iMyFone D-Back ima 4 načina oporavka koji vam omogućuju vraćanje izgubljenih podataka s iOS uređaja ili iz iTunes/iCloud sigurnosne kopije, bez obzira na to kako ste izgubili podatke.
Dio 1: Preuzmite i instalirajte D-Back
Korak 1.Preuzmite D-Back
Možete kliknuti gumb za preuzimanje u nastavku da biste preuzeli instalacijski paket D-Back.
Korak 2.Instalirajte D-Back
Dvaput kliknite preuzetu datoteku i slijedite upute za dovršetak instalacije. Nakon što kliknete Instaliraj, instalacija će započeti. Pričekajte nekoliko minuta da se potpuno instalira, a zatim ga pokrenite na računalu.
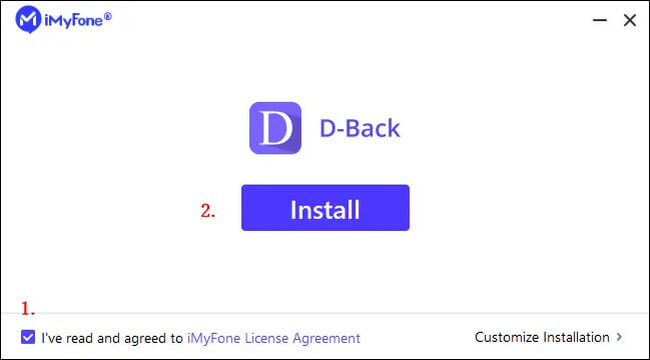
Dio 2: Oporavak podataka s iOS uređaja
Korak 1.Povežite i skenirajte svoj iOS uređaj
Pokrenite iMyFone D-Back. Odaberite "Oporavak s uređaja", povežite svoj iOS uređaj s računalom i kliknite "Dalje" nakon što je uređaj uspješno otkriven.
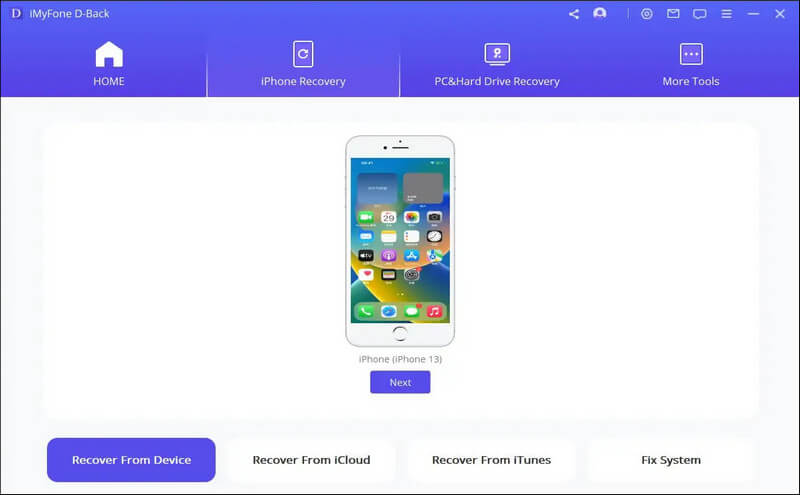
Zatim odaberite vrste datoteka koje želite oporaviti i kliknite "Skeniraj". D-Back će početi čitati izbrisane podatke s vašeg uređaja.
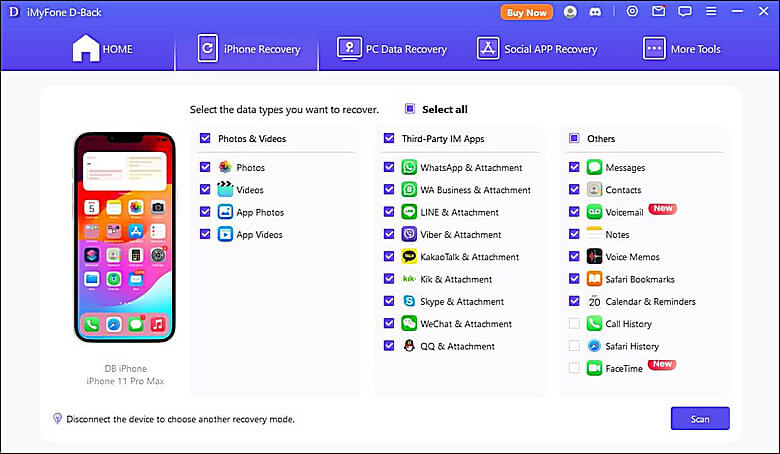
Korak 2. Pregledajte i vratite podatke na iPhone/iPad
Nakon što skeniranje završi, svi podaci koji se mogu povratiti bit će navedeni kao što je prikazano na slici ispod. Sve podatke možete provjeriti klikom na svaku karticu. Odaberite podatke koje želite vratiti i kliknite "Vrati na uređaj" ili "Vrati na računalo" u donjem desnom kutu.
PS: Ako odaberete "Restore to Device", odabrani podaci će se vratiti na sam uređaj, ako odaberete "Restore to PC", podaci će se vratiti na uređaj. Sam odabrani sadržaj bit će vraćen na vaše računalo.
Kada se pojavi skočni prozor, odaberite mjesto na koje želite spremiti datoteke koje želite oporaviti. Oporavak podataka može se izvršiti u samo nekoliko minuta.
Dio 3. Oporaviti podatke iz iCloud
Postoje dva načina za oporavak podataka s iClouda. Jedan je vaš iCloud račun, a drugi je vaša iCloud sigurnosna kopija. Ako uključite iCloud na svom iOS uređaju i prijavite se na svoj iCloud račun, vaši će se podaci automatski sinkronizirati s iCloudom. Alternativno, možete odabrati drugu metodu ako ručno izradite sigurnosnu kopiju svojih iCloud podataka.
Metoda 1. Oporavak podataka s iCloud računa
Korak 1: Prijavite se na svoj iCloud račun i skenirajte svoje podatke
Kliknite ikonu "iCloud" ispod opcije "Oporavak s iClouda" na lijevoj strani.
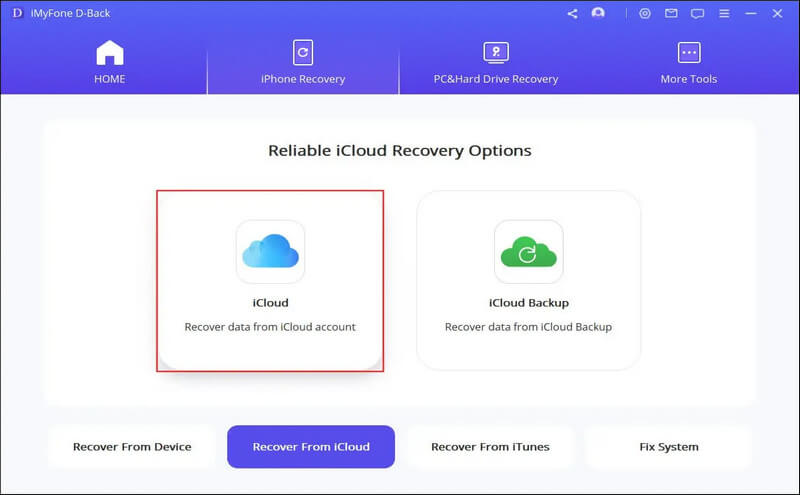
Unesite svoj iCloud račun i lozinku. Budite uvjereni, iMyFone ne pohranjuje informacije o korisniku ili osobne podatke.
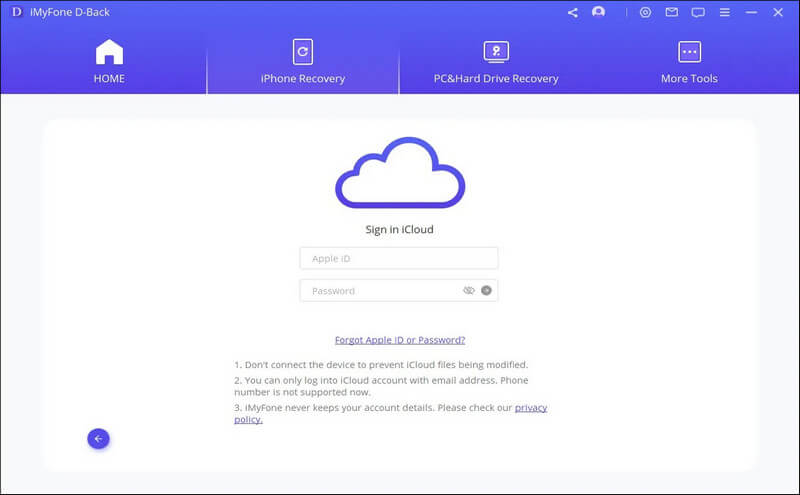
Odaberite neke ili sve kategorije, kao što su Kontakti, Fotografije, Kalendari, iCloud Drive, Bilješke itd. i kliknite "Skeniraj" u donjem desnom kutu.
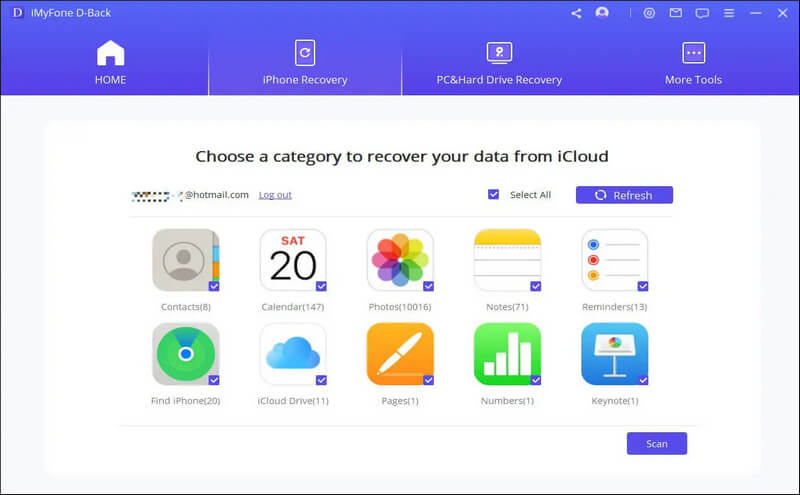
Vrijeme potrebno za skeniranje vaših podataka ovisit će o veličini datoteke. Pričekajte nekoliko minuta da se završi.
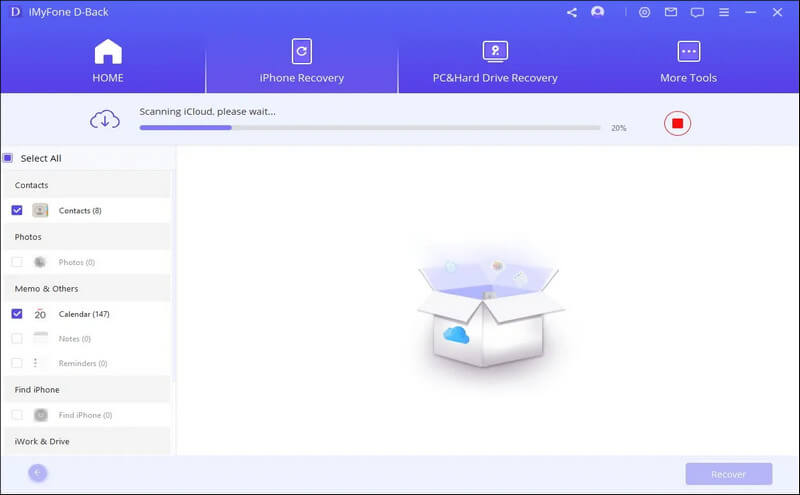
Korak 2: Pregledajte i oporavite podatke s iClouda
Nakon što skeniranje završi, svi rezultati pretraživanja bit će prikazani na sučelju. Odaberite podatke koje želite oporaviti i kliknite "Obnovi".
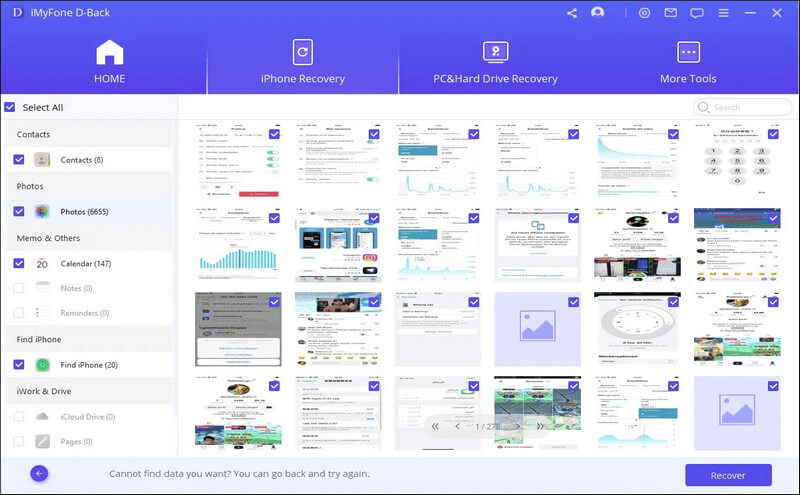
Na kraju odredite odredište na koje želite vratiti podatke, a zatim će iMyFone D-Back započeti s vraćanjem izgubljenih podataka.
Metoda 2. Oporavak podataka iz iCloud sigurnosne kopije
Korak 1: Odaberite status korištenja svog iPhonea i
vratiti podatke iz iCloud sigurnosne kopije Kliknite na ikonu "iCloud sigurnosna kopija" na desnoj strani opcije "Vrati iz iCloud".
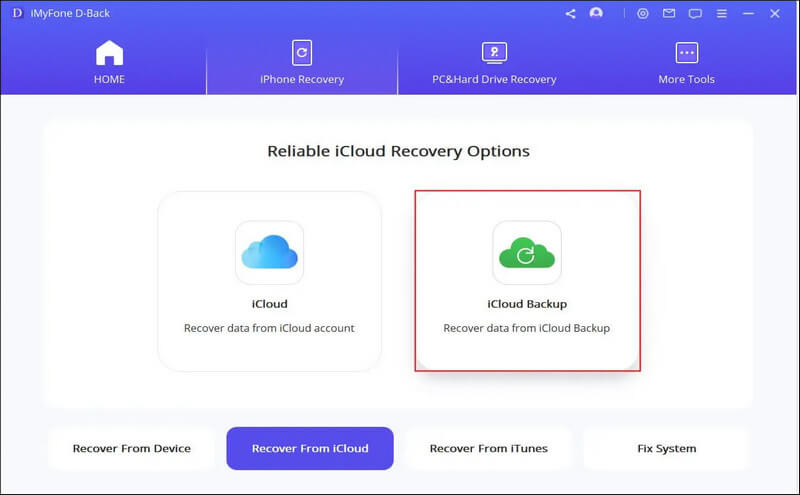
Odaberite jedno od dva prikazana stanja korištenja, ovisno o stanju vašeg iPhonea.
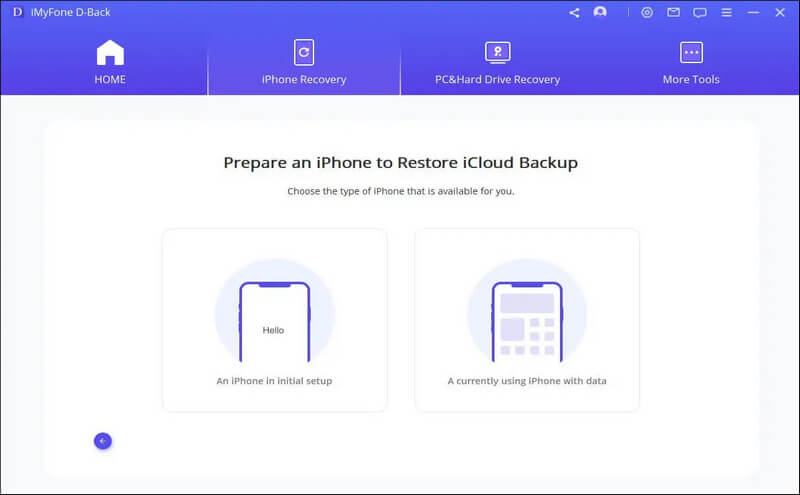
(1) Ako je vaš iPhone već u tvorničkim postavkama, kliknite na "Tvorničke postavke" na lijevoj strani. Slijedite upute na sljedećem zaslonu i kliknite "Dalje" za vraćanje podataka iz iCloud sigurnosne kopije na iPhone.
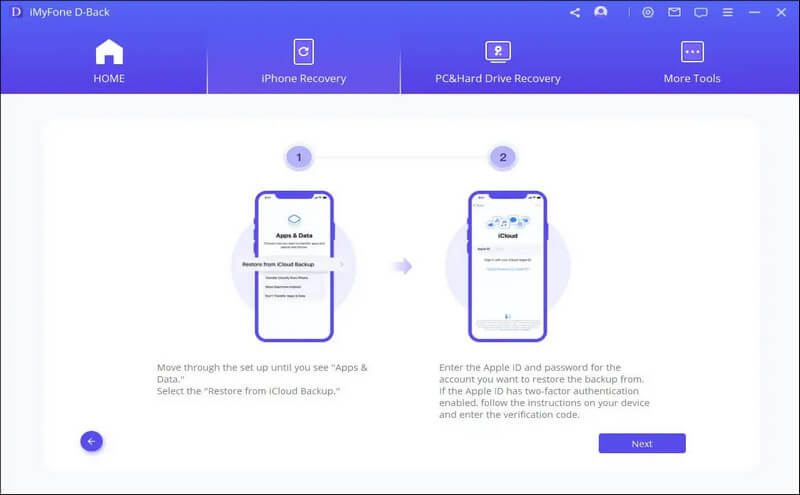
Kada vaš iPhone završi s preuzimanjem svih podataka, povežite ga s računalom. Tada će iMyFone D-Back preuzeti sve sigurnosne kopije podataka u softver.
(2) Ako koristite iPhone, prvo kliknite "U upotrebi" s desne strane kako biste ga vratili na tvorničke postavke. Povežite svoj iPhone s računalom i slijedite upute za početak vraćanja.
Napomena: Ovaj korak će izbrisati sve podatke na vašem uređaju, stoga napravite sigurnosnu kopiju svih važnih informacija.
Nakon što je vraćanje dovršeno, slijedite upute na zaslonu i kliknite "Dalje" na svom iPhoneu kako biste vratili podatke iz iCloud sigurnosne kopije na svoj iPhone.
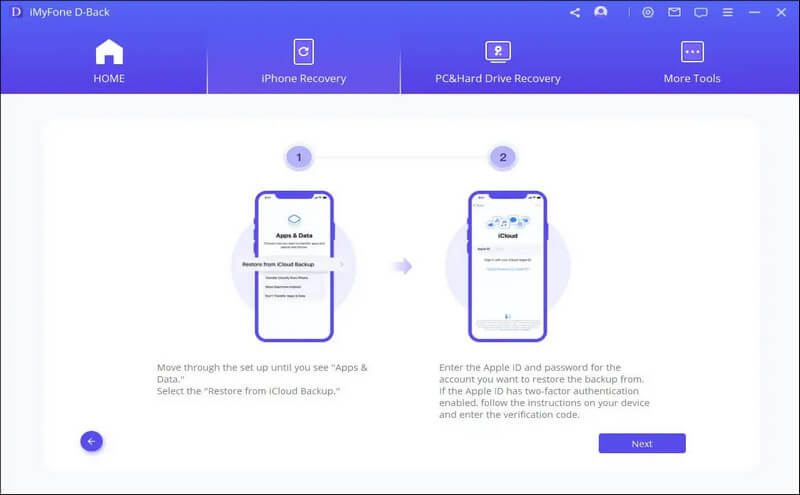
Nakon učitavanja svih podataka na vaš iPhone, iMyFone D-Back će preuzeti sve podatke sigurnosno kopirane u softver.
Korak 2: Skenirajte podatke
Odaberite vrste datoteka koje želite oporaviti i kliknite "Skeniraj". Skeniranje i preuzimanje datoteke će potrajati neko vrijeme.
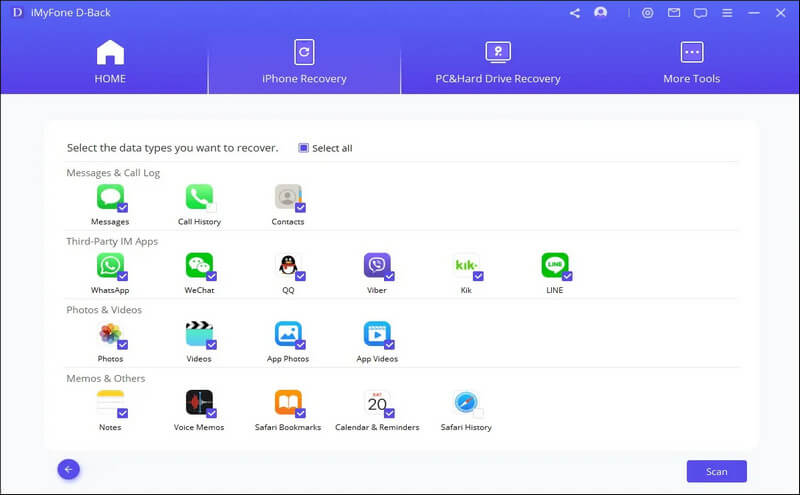
Korak 3: Pregledajte i oporavite podatke
Nakon što skeniranje završi, svi rezultati pretraživanja bit će prikazani na sučelju. Odaberite podatke koje želite vratiti i kliknite Recover PC.
Dio 4. Oporaviti podatke iz iTunes
Korak 1.Odaberite i skenirajte sigurnosnu kopiju iTunes
Kliknite "Oporavak s iTunesa". Zatim odaberite iTunes sigurnosnu kopiju koju želite vratiti i kliknite Dalje. (Ako odaberete šifriranu iTunes sigurnosnu kopiju, od vas će se tražiti da unesete lozinku.)
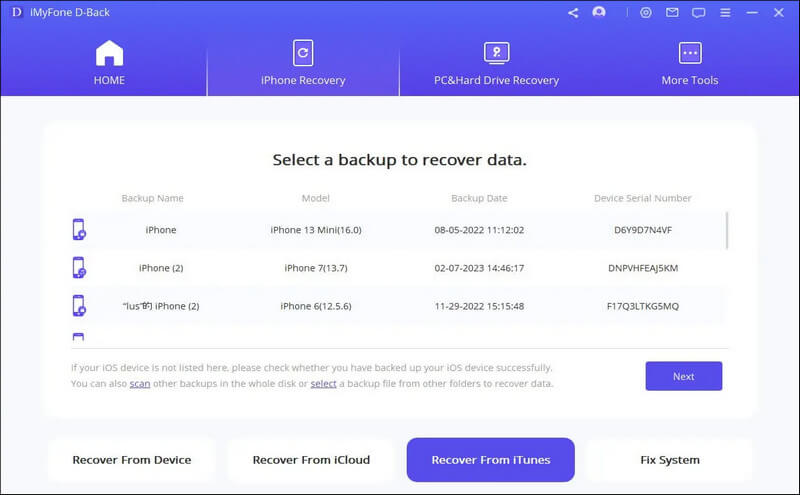
Na dnu možete skenirati ostale sigurnosne kopije na disku računala ili odabrati sigurnosnu kopiju iz mape.
Kliknite "Skeniraj" za početak skeniranja diska za druge sigurnosne kopije.
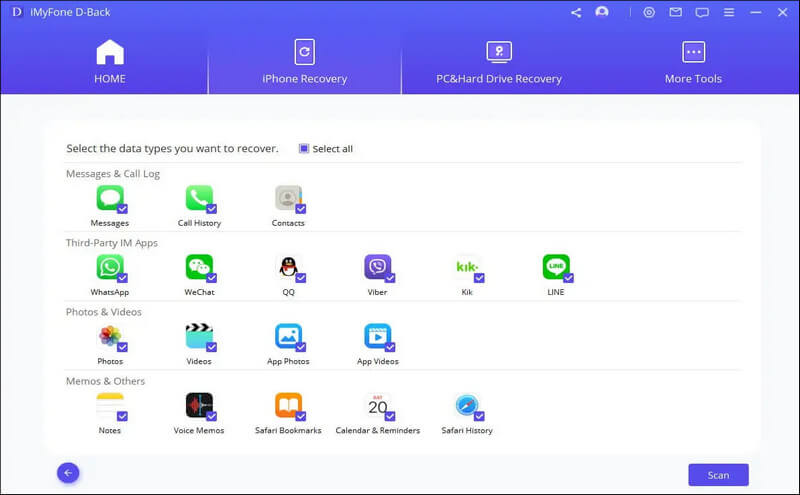
Navedite vrste datoteka koje želite oporaviti i kliknite Skeniraj. Budite strpljivi jer skeniranje može potrajati neko vrijeme.
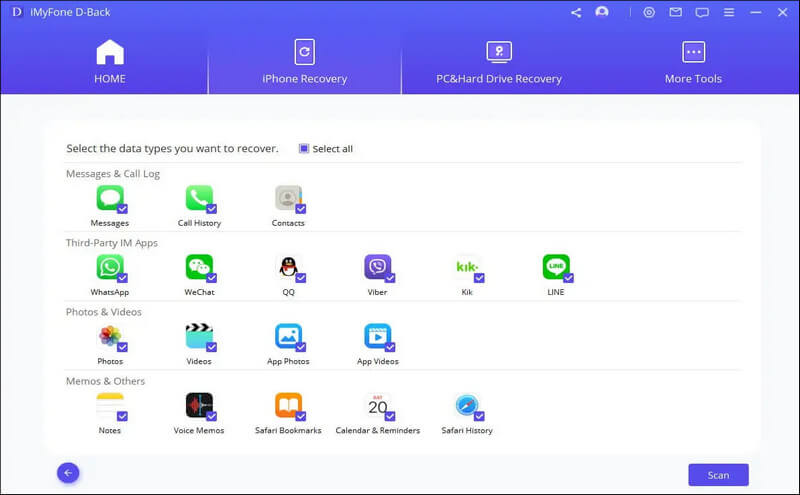
Korak 2.Pregledajte i oporavite podatke iz iTunes sigurnosne kopije
Kada skeniranje završi, prikazat će se rezultati pretraživanja. Sve podatke možete provjeriti klikom na svaku karticu. Zatim odaberite podatke koje želite oporaviti i odaberite "Obnovi na uređaj" ili "Oporavi na računalo" prema svojim željama.
Morate odabrati ili stvoriti mapu kao put oporavka. iMyFone D-Back će spremiti oporavljene podatke u ovu mapu i možete ih provjeriti nakon završetka procesa oporavka.
Dio 5. Popravite razne probleme s iOS-om
"iOS System Repair" je kreiran za ljude koji se suočavaju s raznim iOS problemima. Alat nudi tri funkcije za rješavanje različitih iOS problema.
1. Standardni način rada - riješite probleme kao što su bijeli ekran, crni ekran, zaglavljeni zaslon s logotipom, DFU način rada, petlje ponovnog pokretanja, kvarovi iOS uređaja, rušenja i nemogućnost pokretanja.
2. Ulazak/Izlazak iz načina oporavka - Popravite svoj uređaj koji je zapeo u načinu oporavka samo jednim klikom.
3. Napredni način rada - Ako se suočite s problemom koji ne možete riješiti ili ste zaboravili lozinku uređaja, odaberite Napredni način rada.
Slijedite ove jednostavne korake kako biste iskusili snagu popravka iOS sustava.
Pokrenite iMyFone D-Back i kliknite "System Repair" u glavnom prozoru. iMyFone D-Back prikazuje tri načina popravka. Odaberite način rada na temelju svog uređaja. Ako se od vas zatraži da instalirate/ažurirate na najnoviju verziju iTunesa, učinite to.
1. Riješite probleme u standardnom načinu iOS-a bez gubitka podataka
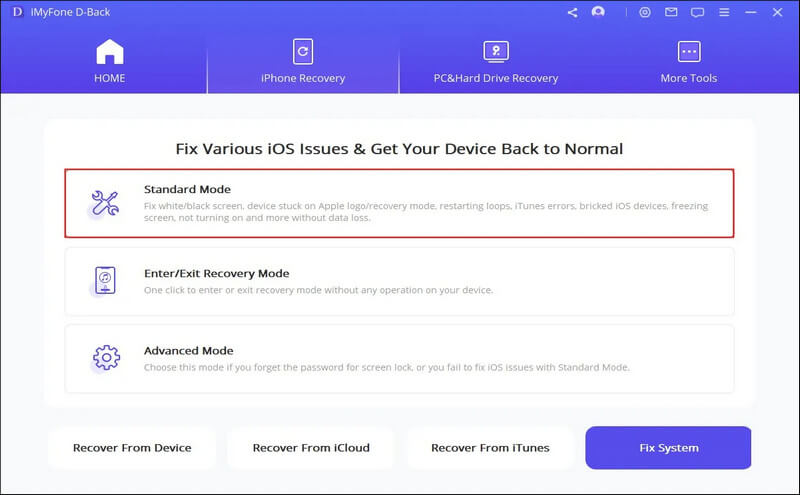
Korak 1: Povežite uređaj s računalom
Povežite uređaj s računalom pomoću USB kabela i kliknite Dalje.
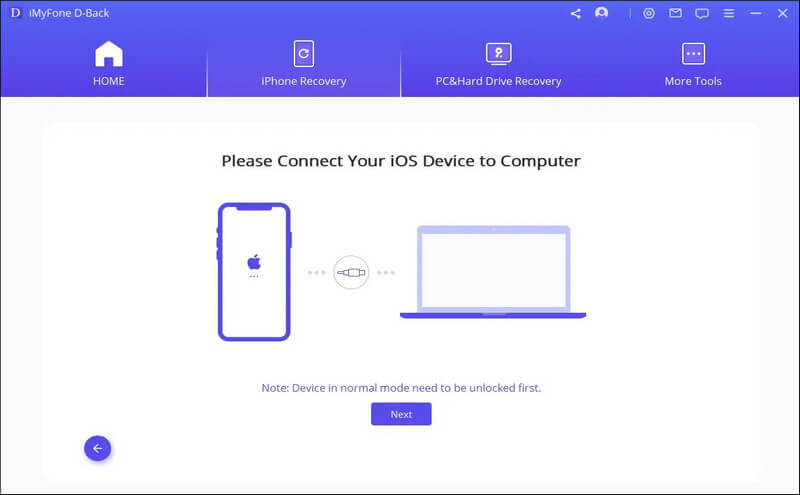
Nakon što kliknete gumb "Dalje".
1. Nakon što iMyFone D-Back otkrije vaš uređaj, idite na korak 2.
2. Ako nije otkriven, slijedite upute u nastavku ako se od vas zatraži da prvo stavite uređaj u DFU ili način oporavka.
2.1 Stavite uređaj u DFU mod
Slijedite upute u glavnom prozoru za postavljanje uređaja u DFU mod. Ako vaš uređaj ne može ući u način DFU, možete prijeći u način oporavka.
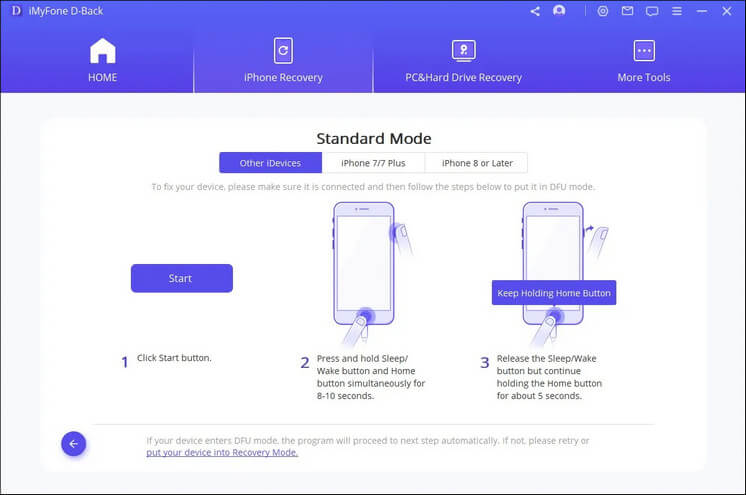
2.2 Stavite svoj uređaj u način rada za oporavak
Slijedite upute u glavnom prozoru za pokretanje u načinu oporavka.
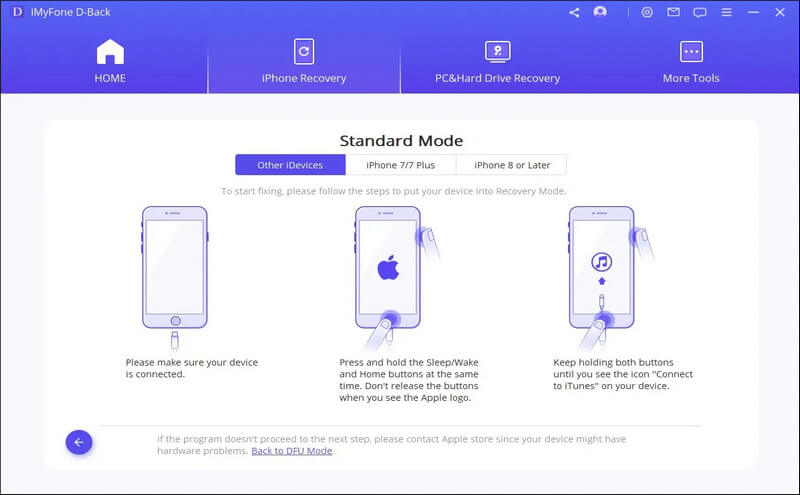
Korak 2: Preuzmite firmware
Ako uspješno uđete u DFU način rada ili način oporavka, morat ćete preuzeti firmware svog uređaja. Najprikladnija stvar kod D-Backa je to što automatski detektira vaš uređaj i preuzima najnoviji firmware za vašu verziju iOS-a. Korisnici samo trebaju kliknuti "Preuzmi".
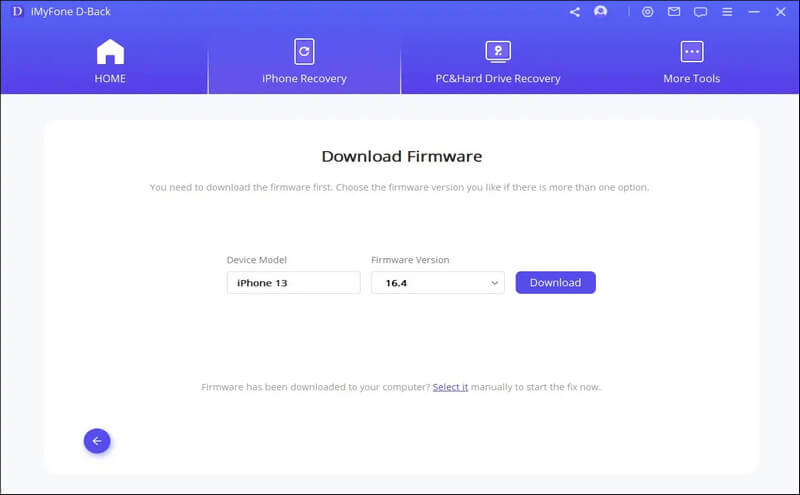
Korak 3: Flash firmware i popravak sustava
Nakon preuzimanja firmvera kliknite "Pokreni popravak" za licenciranje firmvera. Tada će automatski početi popravljati vaš iOS sustav. Ako ovaj korak izbaci vaš uređaj iz DFU/načina oporavka, morat ćete ponoviti korak 1 ili vratiti uređaj na DFU/način oporavka.
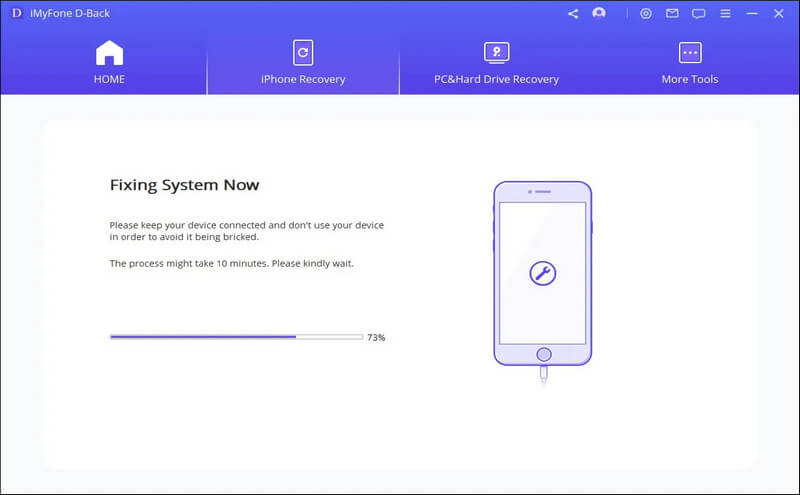
Ovaj proces traje oko 10 minuta, stoga budite strpljivi. Nakon dovršetka popravka provjerite može li se vaš uređaj pokrenuti. Ako se ne pokrene, pokušajte ponovno.
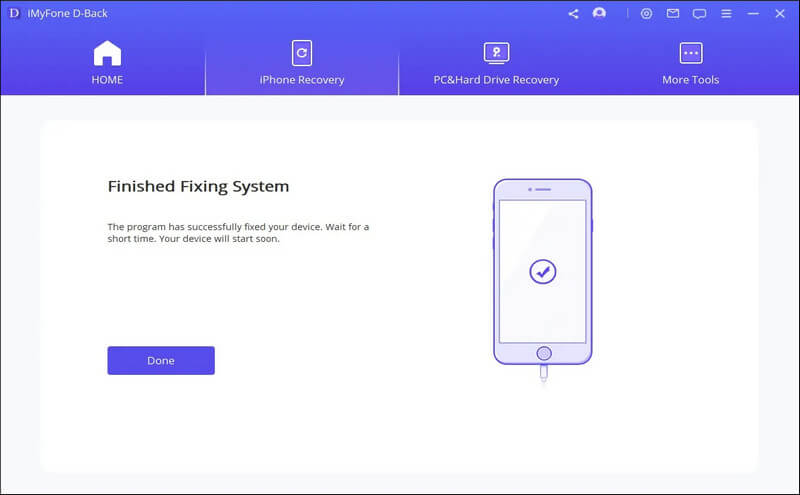
Ako popravak ne uspije, ponovno pokušajte sa standardnim načinom rada ili upotrijebite Napredni način rada da riješite problem.
2. Omogućite/onemogućite način oporavka jednim klikom
Najprije spojite svoj uređaj i odaberite gumb "Ulaz/Izlazak iz načina oporavka" u glavnom prozoru.
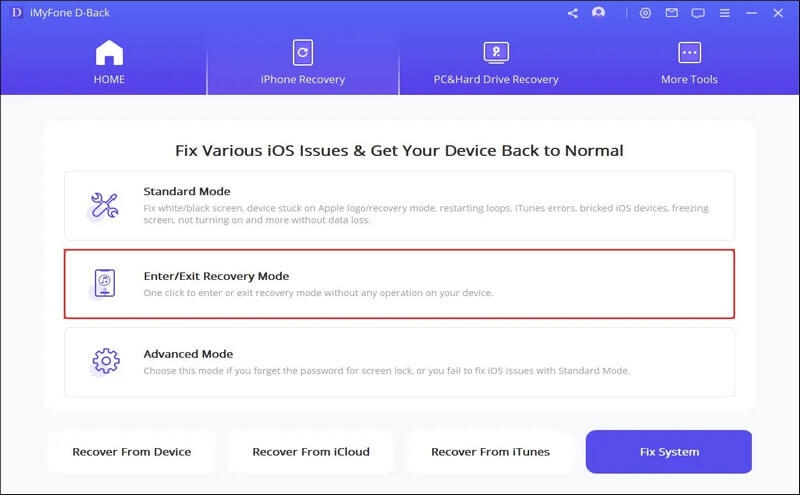
Uđite u način oporavka
Korak 1: Nakon povezivanja uređaja kliknite "Dalje".
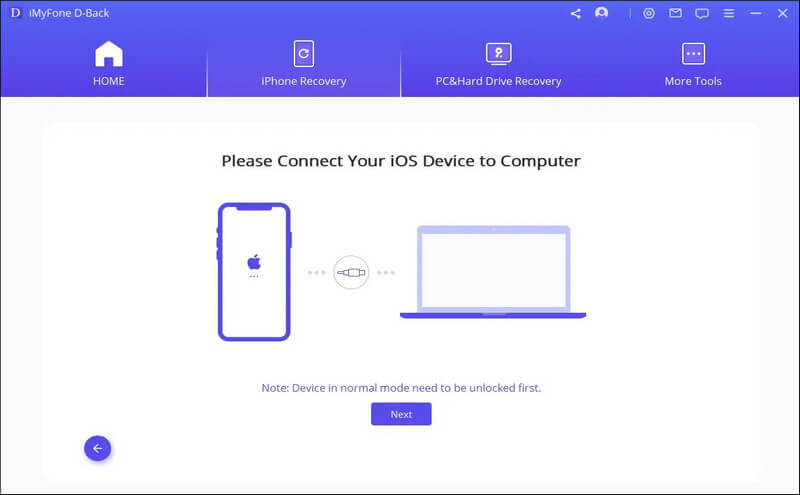
Korak 2: Kliknite "Uđi u način oporavka" da biste svoj uređaj postavili u način oporavka.
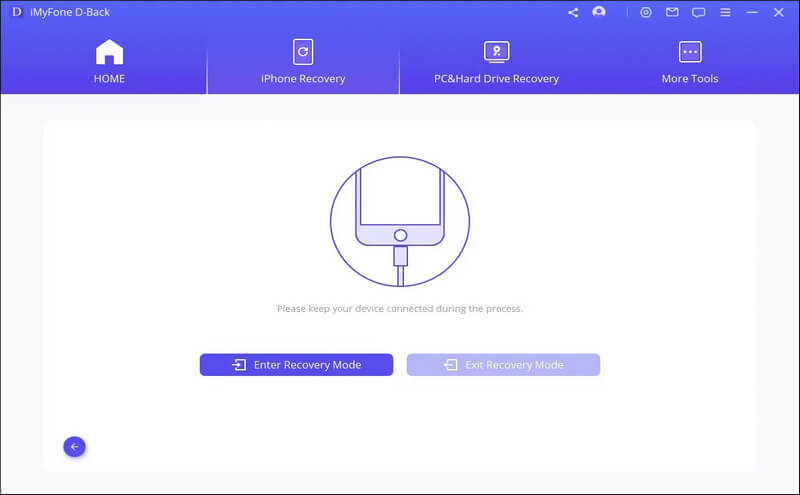
D-Backu treba neko vrijeme da izađe iz načina oporavka. Nakon toga uređaj će raditi normalno.
Napomena: Ako se vaš uređaj ne može pokrenuti nakon dovršetka ovog postupka, ponovite ovaj korak ili upotrijebite standardni način za rješavanje problema.
Potpuno ponovno instalirajte iOS u naprednom načinu rada
Ako standardni način ne riješi problem iOS-a, upotrijebite napredni način. Samo kliknite Napredni način rada na početnom zaslonu i postupak je isti kao i u standardnom načinu rada. Međutim, imajte na umu da će napredni način ponovno instalirati iOS i izbrisati sve podatke na uređaju.
Korak 1: Povežite uređaj s računalom.
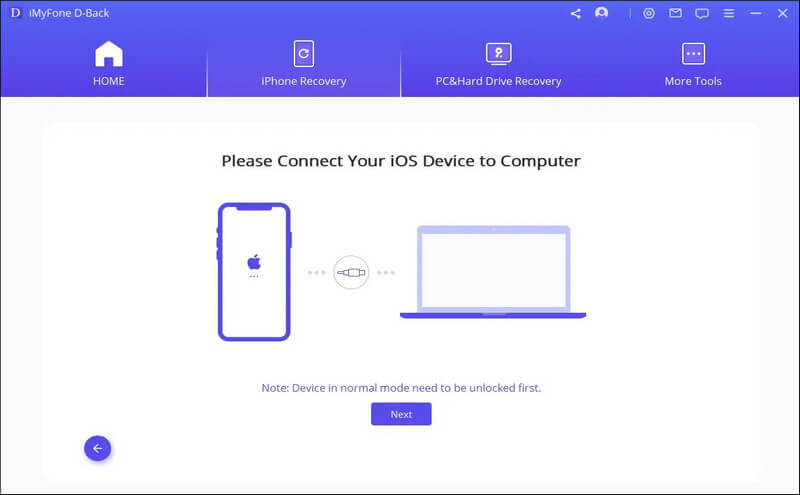
Korak 2: Preuzmite firmware.
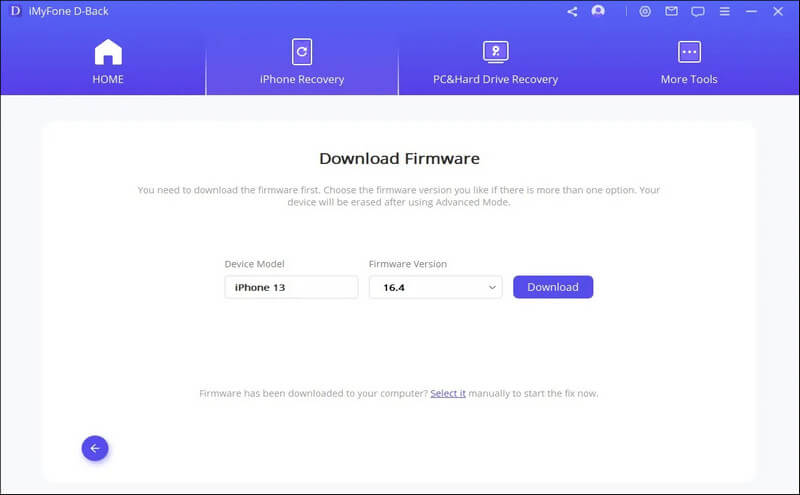
Korak 3: Dopustite da preuzeti firmware popravi vaš sustav.
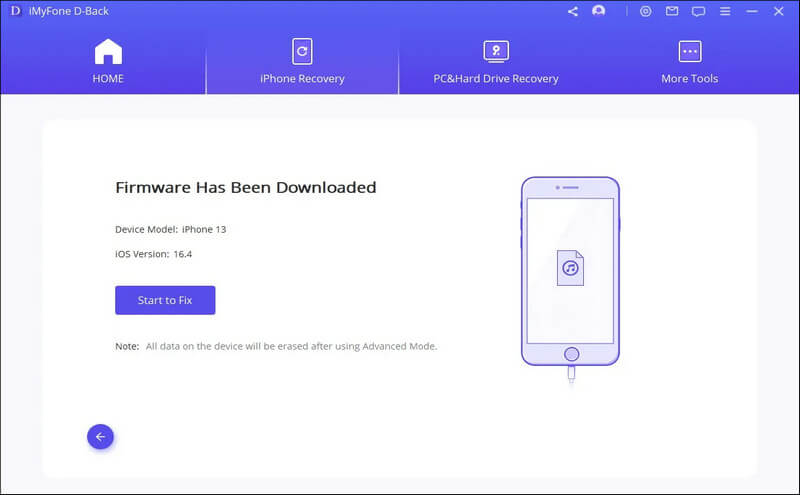
Obavijest:
- Nakon korištenja ove značajke, vaš će uređaj biti ažuriran na najnoviju verziju iOS-a.
- Jailbroken uređaji vratit će se na postavke nakon korištenja ove značajke.
- Kada je uređaj zaključan, koristite ovu funkciju za otključavanje uređaja.




