Vodič za korištenje iMyFone D-Back za Android
D-Back za Android uglavnom ima tri funkcije: "Vraćanje podataka s Android uređaja", "Vraćanje podataka s Google diska" i "Vraćanje podataka s pokvarenog uređaja". Također podržava oporavak podataka iz povijesnih zapisa, WhatApp oporavak podataka i LINE oporavak podataka.
Pogledajmo pobliže vodič za registraciju proizvoda i tri glavne značajke.
Dio 1. Kako registrirati svoj proizvod
Korak 1.Preuzmite i pokrenite D-Back za Android
Nakon preuzimanja i pokretanja softvera kliknite ikonu "Račun" u gornjem desnom kutu.
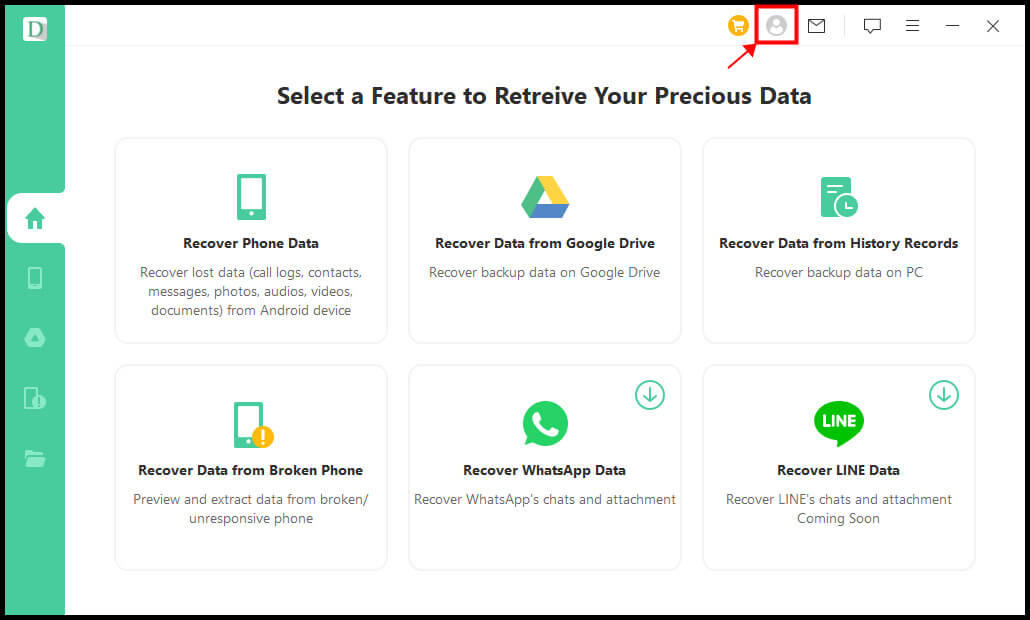
Korak 2. "Prijava" ili "Registracija"
Zatim će se prikazati zaslon za registraciju člana. Nastavimo prema donjem statusu korištenja.
1. Ako ste novi korisnik iMyFonea, automatski ćete se prijaviti nakon kupnje licence na službenoj web stranici. Da biste se registrirali kao član proizvoda, jednostavno unesite adresu e-pošte koju ste koristili prilikom kupnje licence i lozinku koju ste primili te kliknite "Prijava". (Možete promijeniti svoju lozinku u bilo kojem trenutku.)
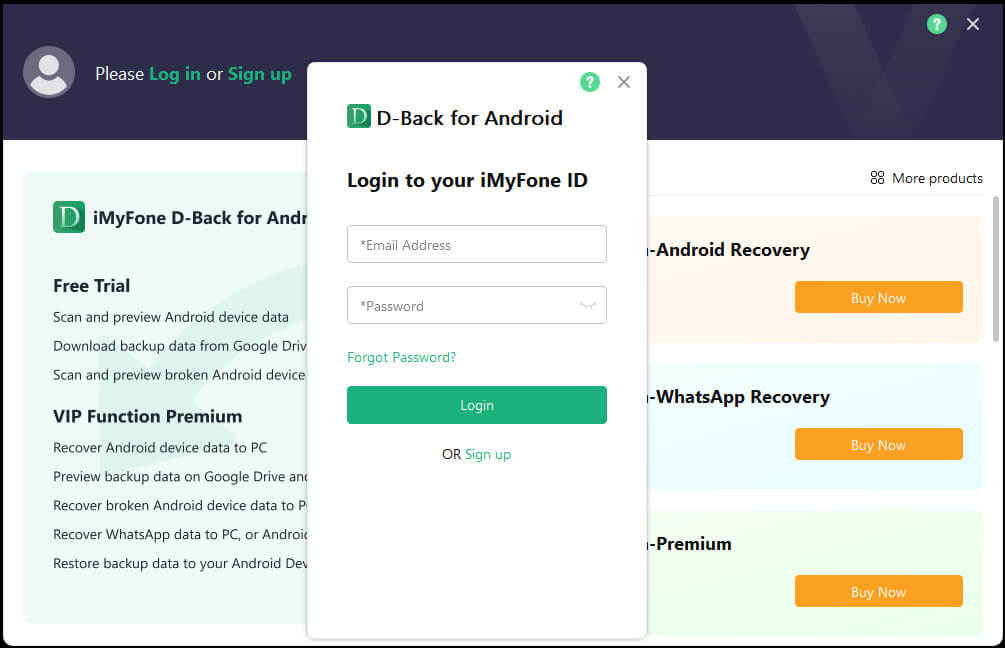
2. Ako koristite licencni kod ili vam licenca još uvijek ističe, morat ćete se jednom ručno prijaviti. Nakon klika na "Prijavi se" na ekranu za registraciju člana, unesite adresu e-pošte koju ste koristili prilikom kupnje licence, postavite lozinku, ime itd. i kliknite "Izradi račun".
3. Ako kupite licencu unutar softvera, također ćete se morati ručno prijaviti. Kliknite "Prijavi se", unesite svoju adresu e-pošte, lozinku i ime, zatim kliknite "Izradi račun".
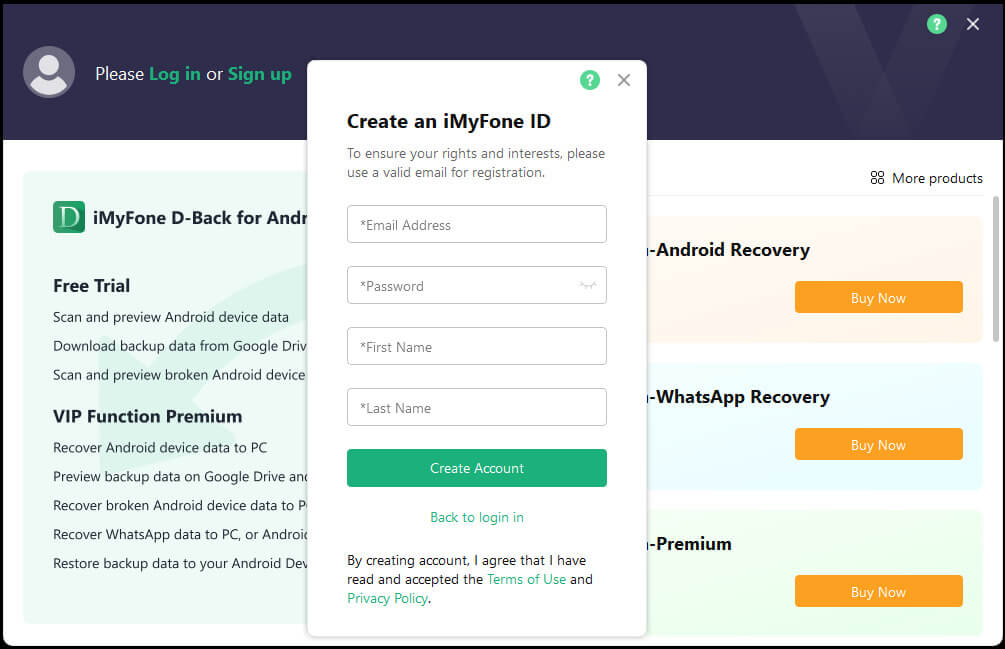
PS: Nakon što stvorite iMyFone račun, možete ga koristiti za registraciju za druge proizvode tvrtke. Osim toga, preporučujemo stvaranje računa jer je to najbrži način za primanje kupona, informacija o novim proizvodima i korisnih članaka.
Korak 3.Potvrdite podatke o računu
Nakon što stvorite svoj račun, vaš preglednik će se automatski pokrenuti i uputiti vas na centar za članove. Tamo možete provjeriti licence koje ste kupili. U isto vrijeme, softver će vas automatski prijaviti na vaš račun.
Također možete provjeriti podatke o svojoj licenci klikom na ikonu "Račun" u gornjem desnom kutu softvera dok ste prijavljeni. Ovdje također možete odmah kupiti licencu.
Nadalje, klikom na ikonu "?" u gornjem desnom kutu zaslona D-Back računa možete provjeriti detalje o prijavi na račun, registraciji, promjeni šifre itd. Možete brzo pristupiti ovom Korisničkom priručniku.
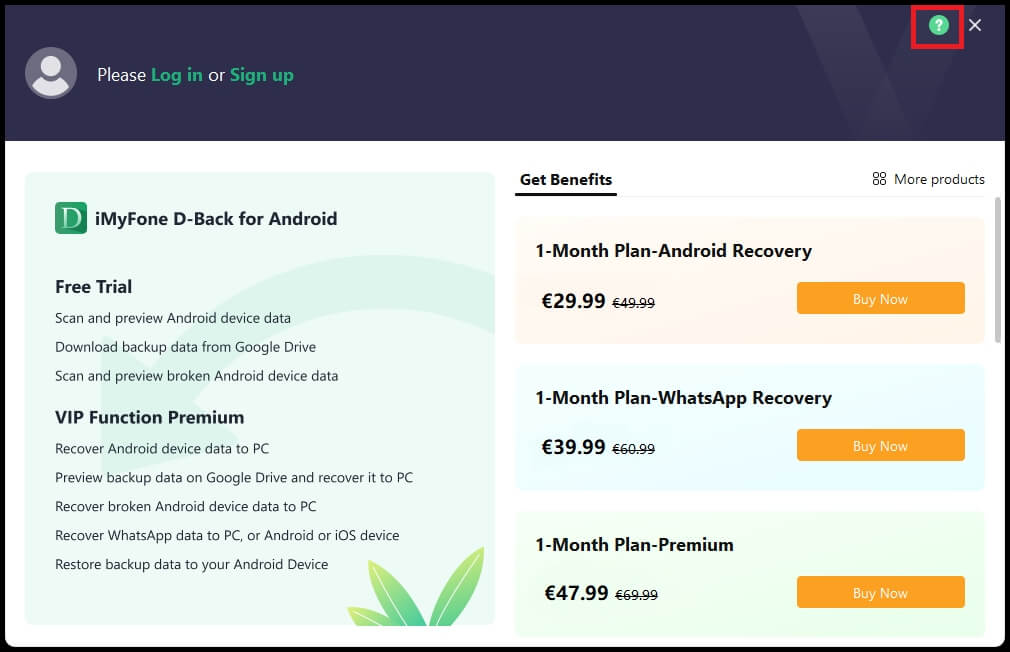
Dio 2. Oporavak podataka s Android uređaja
Korak 1.Povežite Android s računalom
Odaberite "Obnovi podatke s Android uređaja", a zatim povežite svoj Android uređaj s računalom pomoću USB kabela.
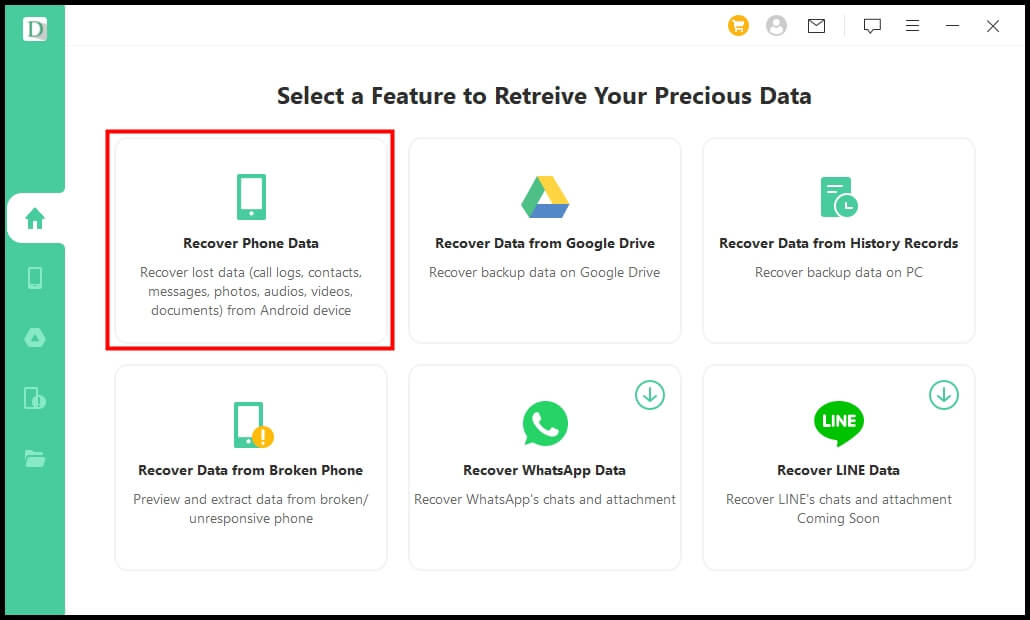
Korak 2.Prepoznajte Android
Tada će softver automatski prepoznati vaš Android uređaj. Nakon prepoznavanja kliknite "Start" na dnu zaslona.
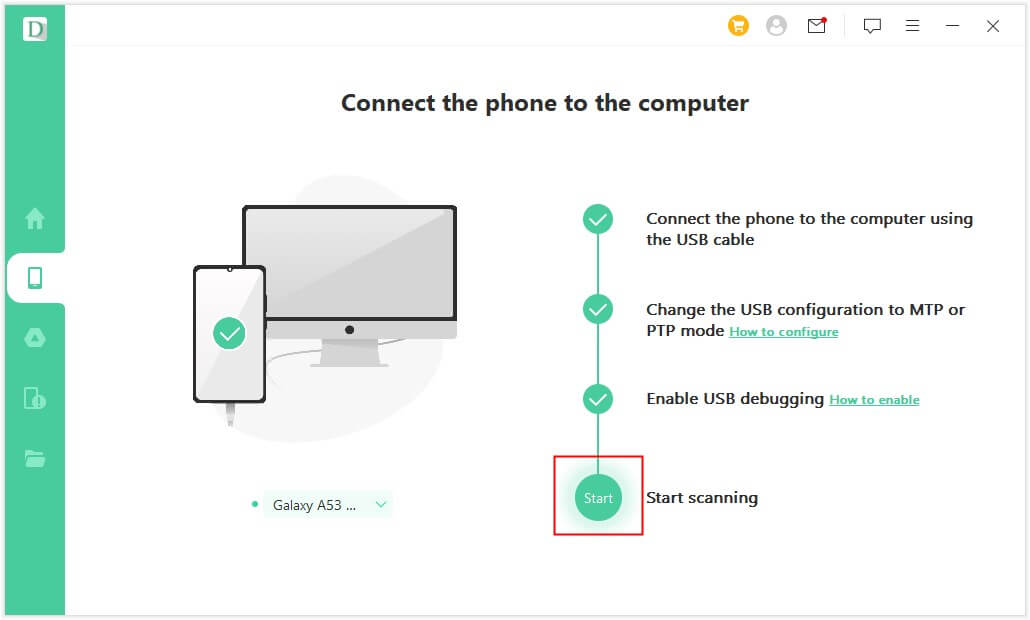
Korak 3.Odaberite metodu vraćanja
Odaberite metodu za vraćanje. Postoje dvije vrste: "Fast scan" i "Deep scan".
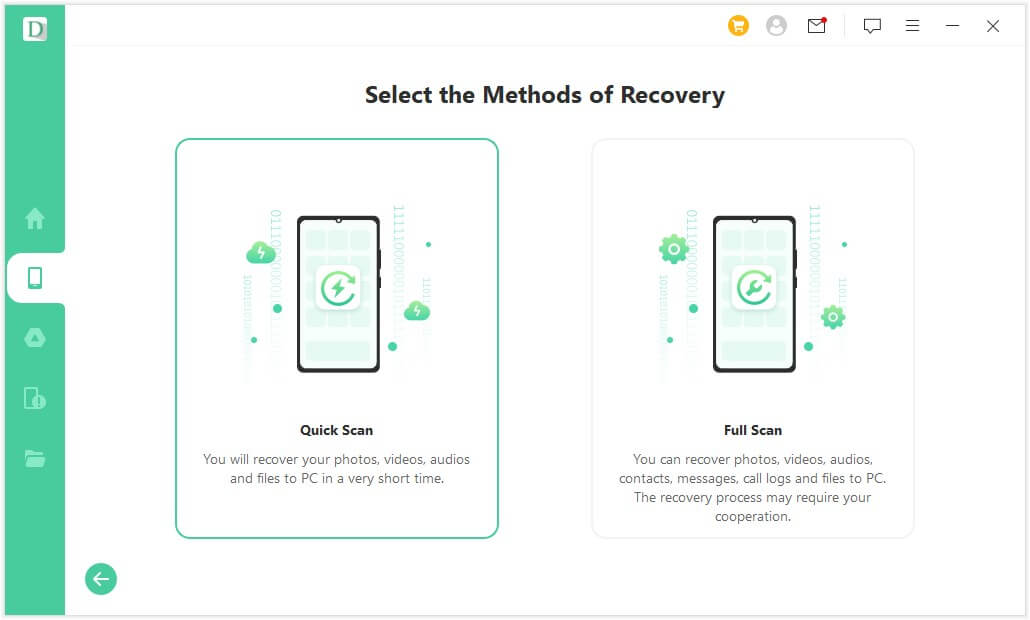
Korak 4.Preuzmite aplikaciju
Softver će automatski preuzeti aplikaciju na vaš Android. Odaberite "Continue to install" koji je napisan na engleskom jeziku. Zatim kliknite "Dalje" u donjem desnom kutu zaslona.
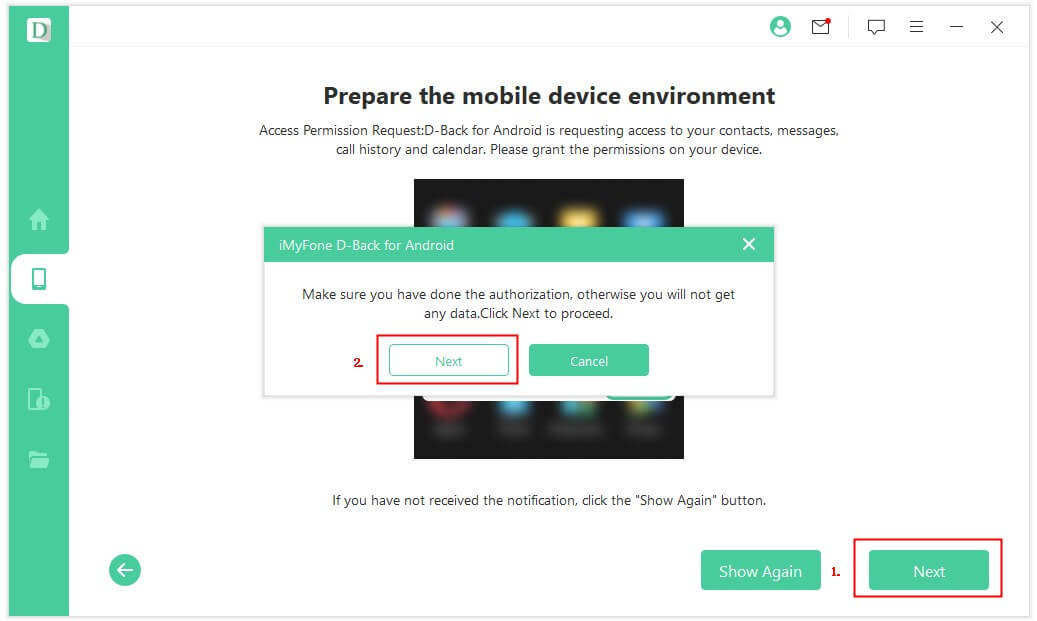
Korak 5.Dobijte informacije
Zatim ovaj softver može automatski dohvatiti podatke vašeg Android uređaja.
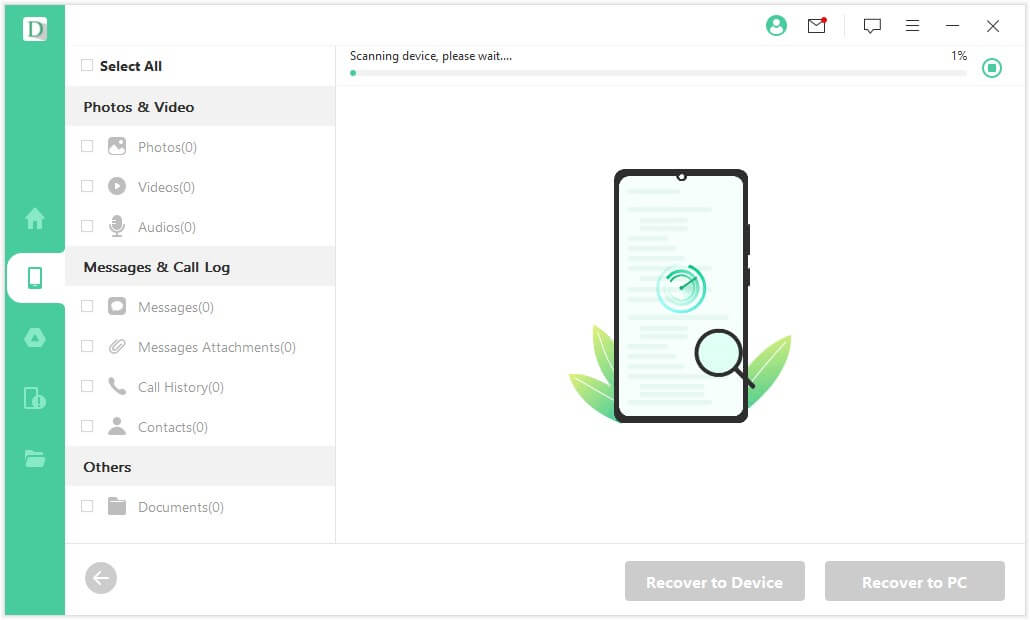
Korak 6.Vratite podatke
Možete provjeriti podatke dohvaćene s popisa. Možete odabrati "Format datoteke" na lijevoj strani zaslona i vratiti podatke dok ih pregledavate.
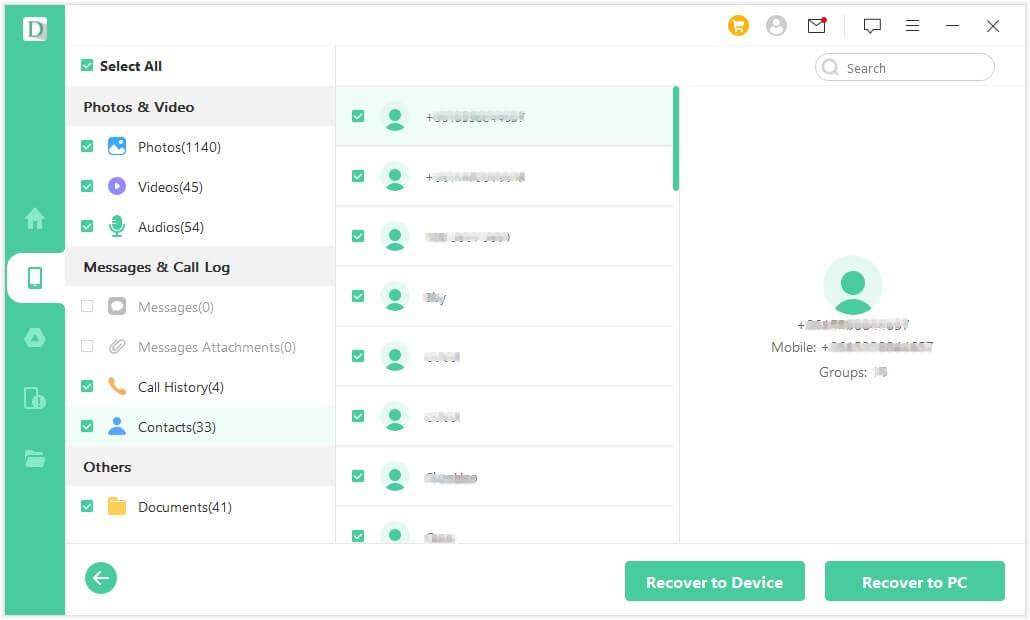
Dio 3. Vratite sigurnosne kopije podataka s Google Drive
Korak 1.Odaberite značajku "Oporavak podataka s Google Drive".
Nakon pokretanja D-Backa za Android, s izbornika odaberite način rada "Vraćanje podataka s Google diska".
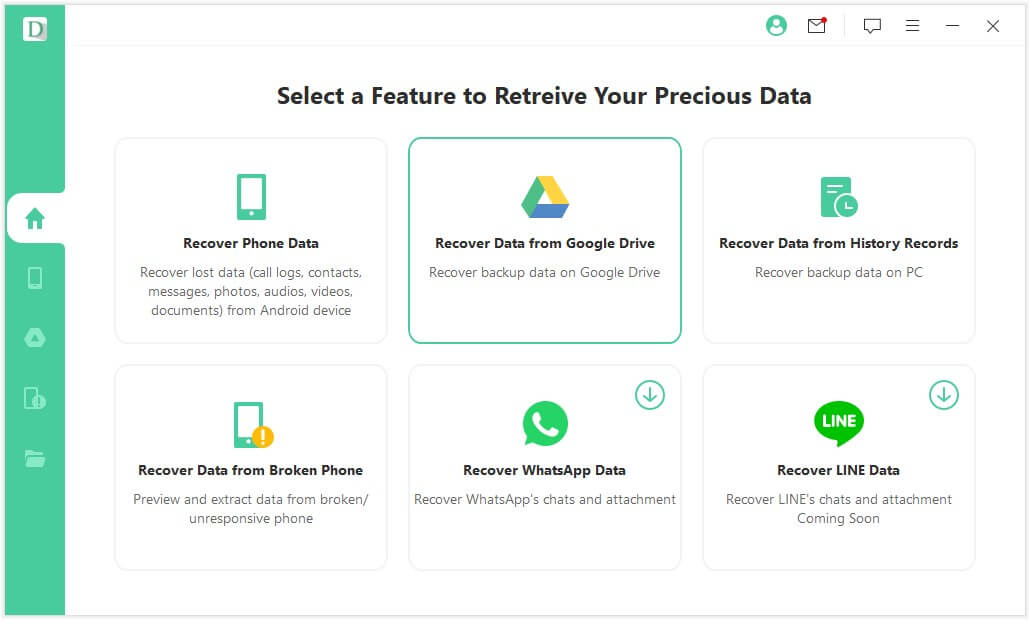
Korak 2.Prijavite se na svoj Google račun
Prijavite se unosom Google Drive računa i lozinke gdje ste spremili podatke koje želite vratiti.
※ Imamo zaštitne značajke, tako da ne brinite da će informacije o vašem računu procuriti.
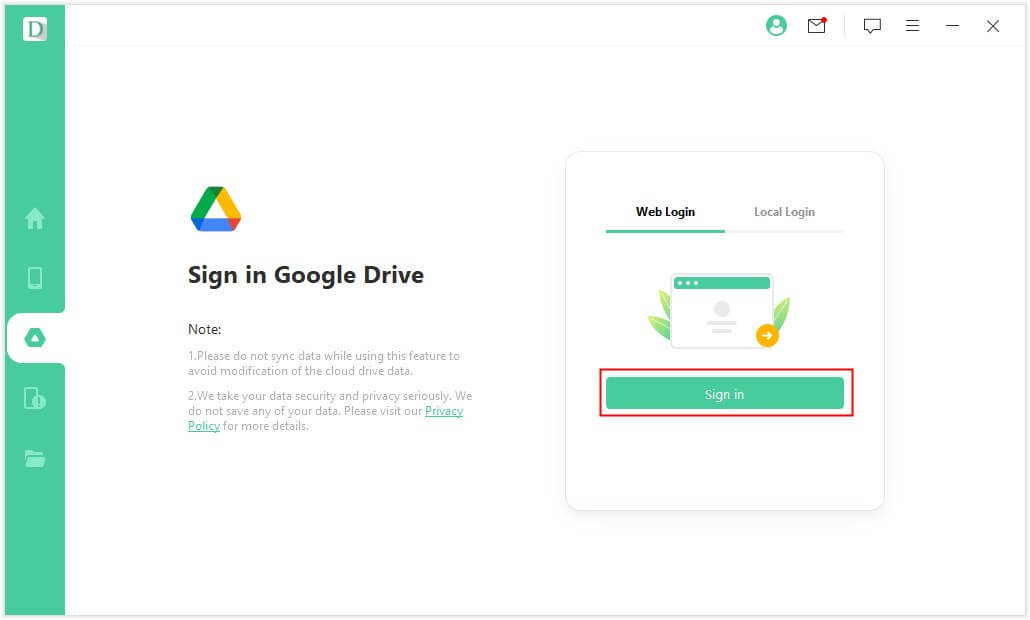
Korak 3.Odaberite vrstu podataka
Nakon što se prijavite na svoj Google račun, iz izbornika odaberite vrstu podataka koje želite vratiti. Zatim kliknite "Dalje".
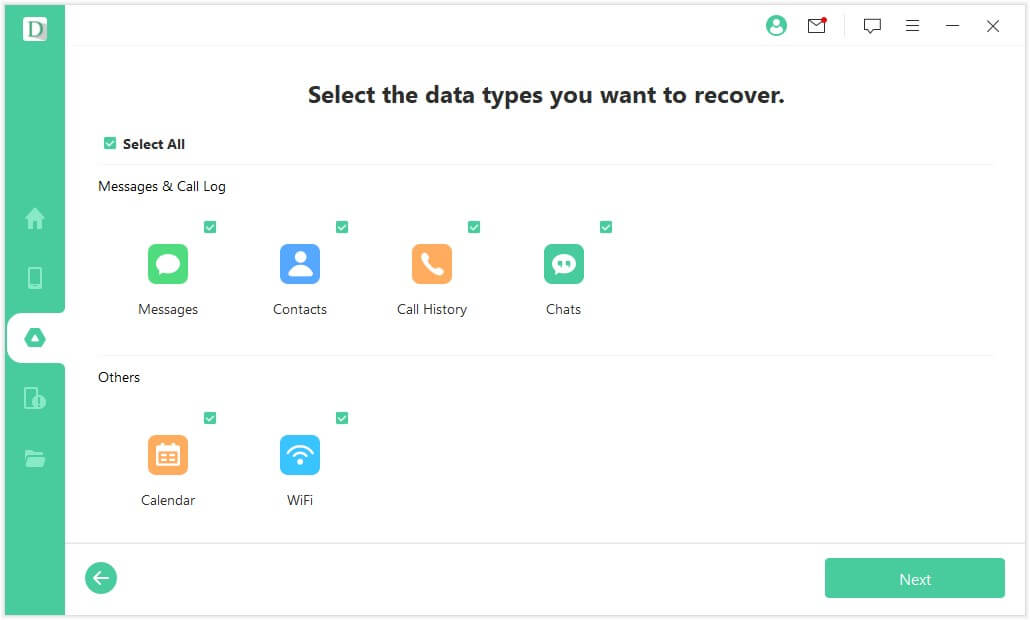
Korak 4.Nabavite informacije o sigurnosnoj kopiji
Zatim će započeti skeniranje podataka koji su sigurnosno kopirani na Google Drive.
※ Skeniranje podataka će potrajati neko vrijeme. Tijekom tog vremena osigurajte povezanost s uređajem.
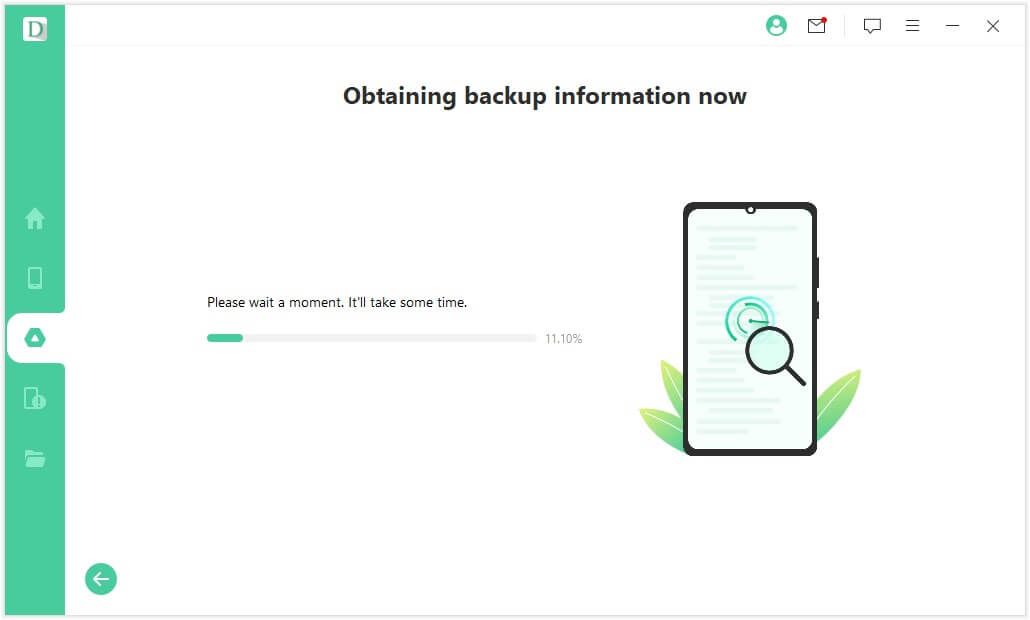
Korak 5.Vratite podatke
Kada skeniranje završi, podaci koji se mogu vratiti bit će prikazani na popisu podataka. Odaberite podatke koje želite vratiti, kliknite "Vrati na uređaj" ili "Vrati na računalo", zatim odaberite mjesto za pohranu i gotovi ste.
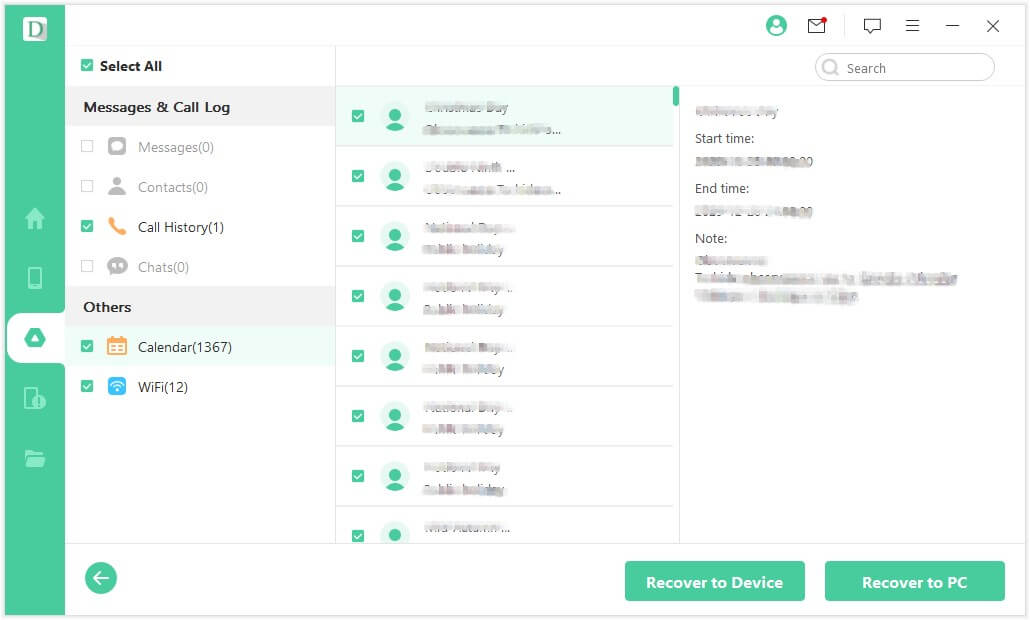
Dio 4. Oporavite podatke s pokvarenih uređaja – samo Samsung
Korak 1.Odaberite funkciju iz softverskog izbornika
Povežite pokvareni Samsung uređaj s računalom na kojem je pokrenut D-Back za Android pomoću USB kabela i odaberite "Oporavi podatke s pokvarenog uređaja".
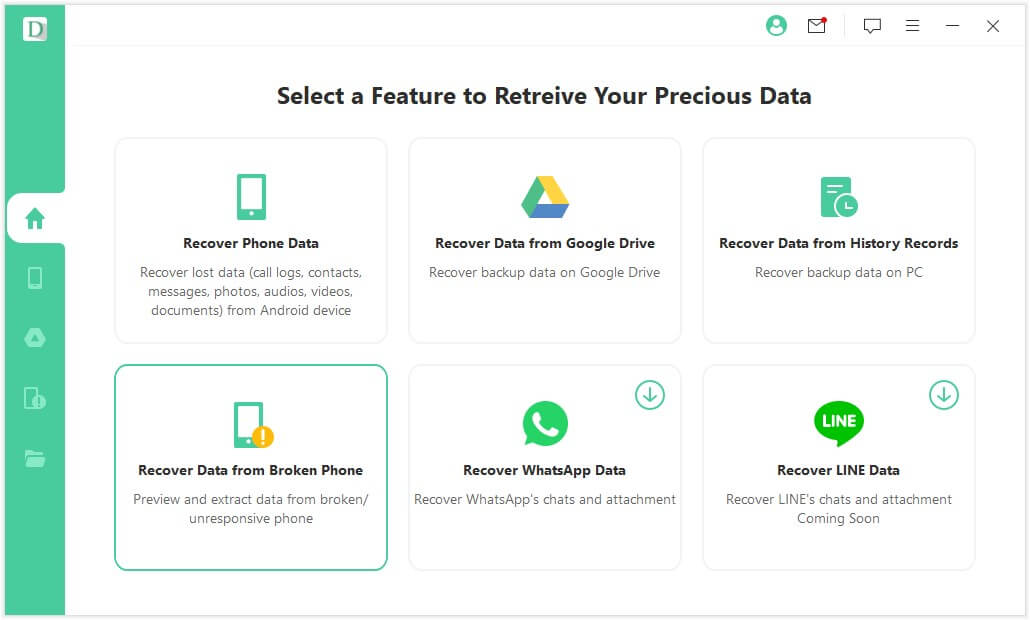
Korak 2.Odaberite naziv i model uređaja
Ako je vaš uređaj Samsung, odaberite "Naziv uređaja" i "Model uređaja".
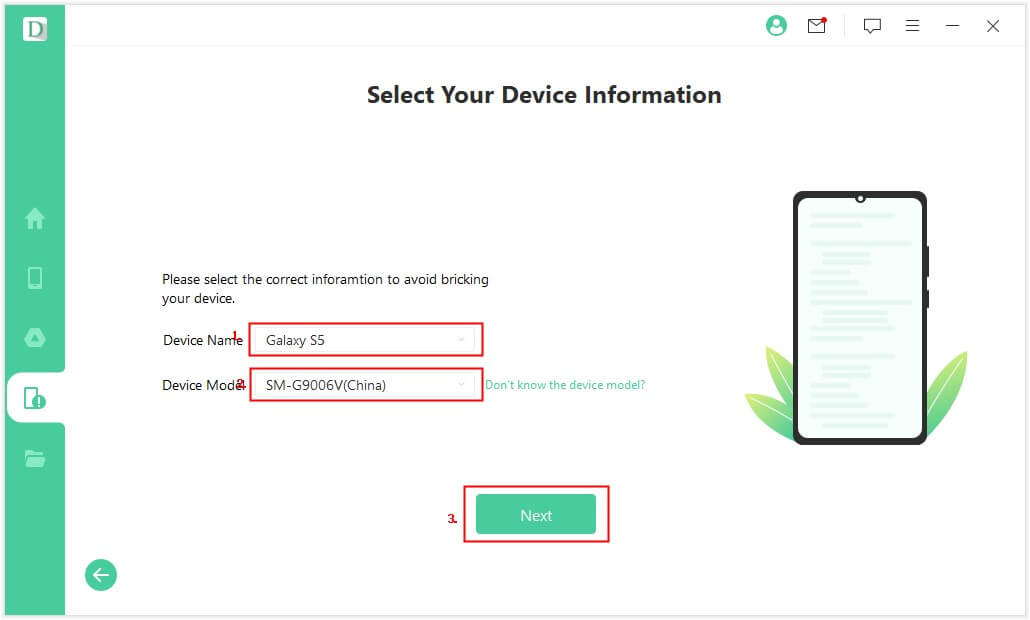
Korak 3.Preuzmite paket
Odaberite naziv uređaja i program će preuzeti odgovarajući paket.
(Napomena: provjerite status mreže tijekom preuzimanja paketa.)
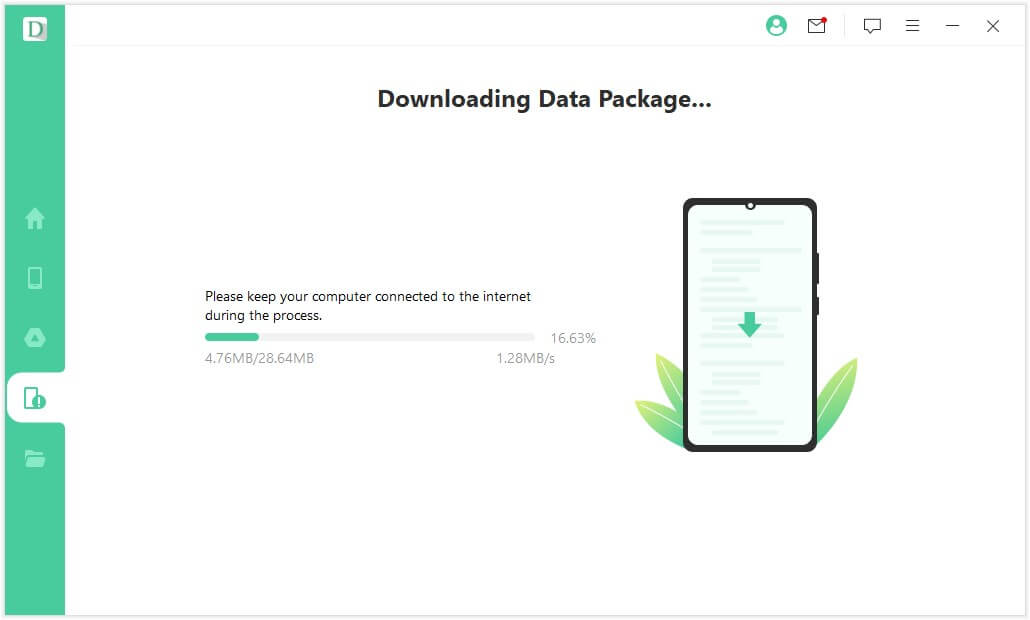
Korak 4.Uđite u način preuzimanja
Slijedite vodič za ulazak u način preuzimanja u 3 koraka.
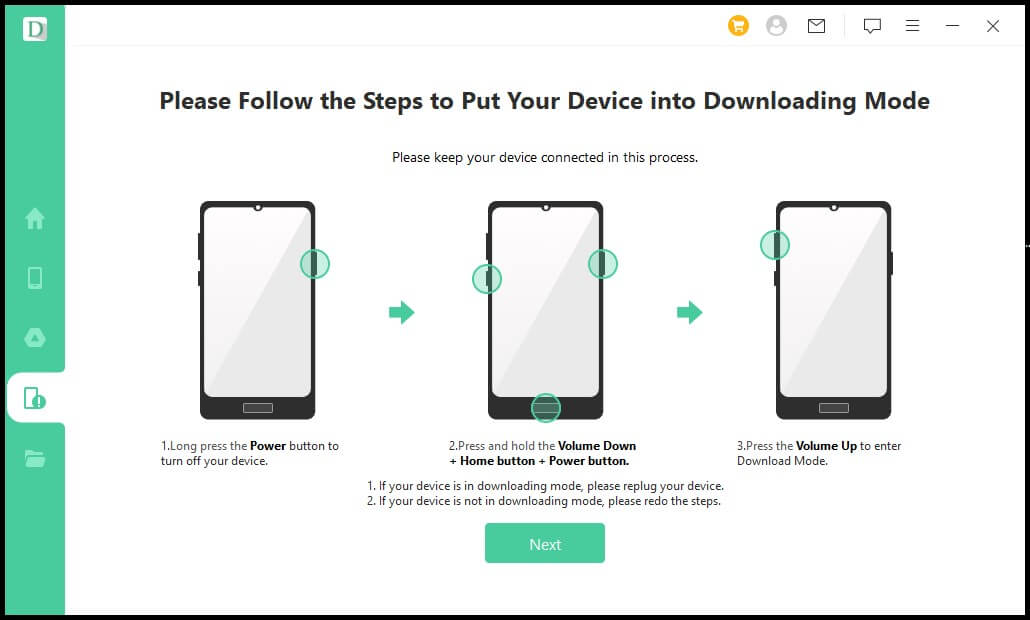
Korak 5.Odaberite vrstu podataka
Provjerite vrstu podataka koje želite vratiti, zatim kliknite "Dalje".
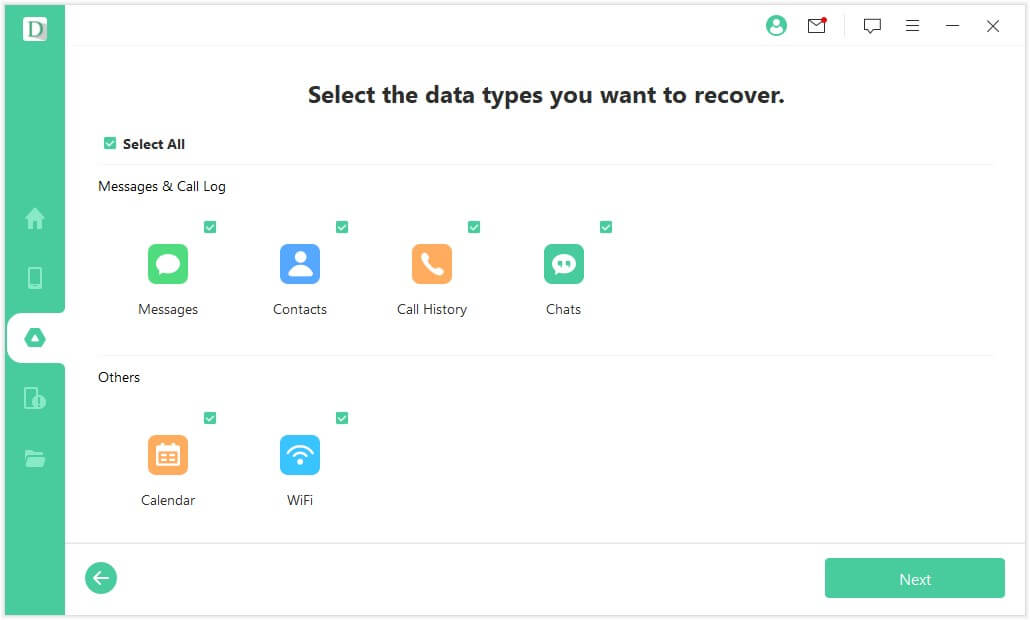
Korak 6.Analizirajte podatke
Analizirajte podatke pohranjene na vašem pokvarenom Samsungu.
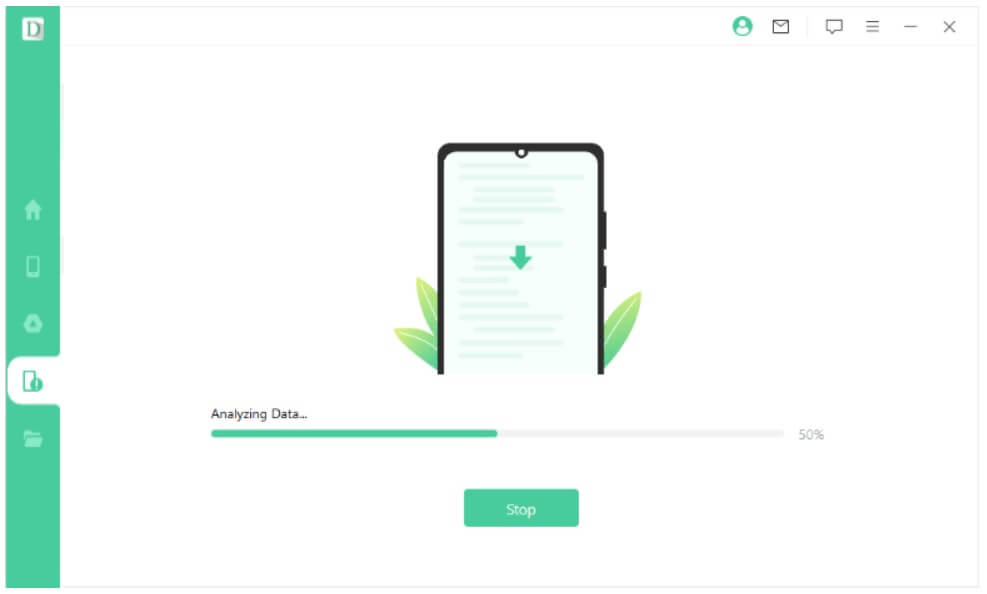
Korak 7.Odaberite podatke koje želite vratiti
Nakon dovršetka analize prikazat će se popis podataka koji se mogu povratiti kao što je prikazano na slici ispod. Provjerite podatke, a zatim kliknite gumb "Obnovi" da biste ih spremili na svoje računalo.
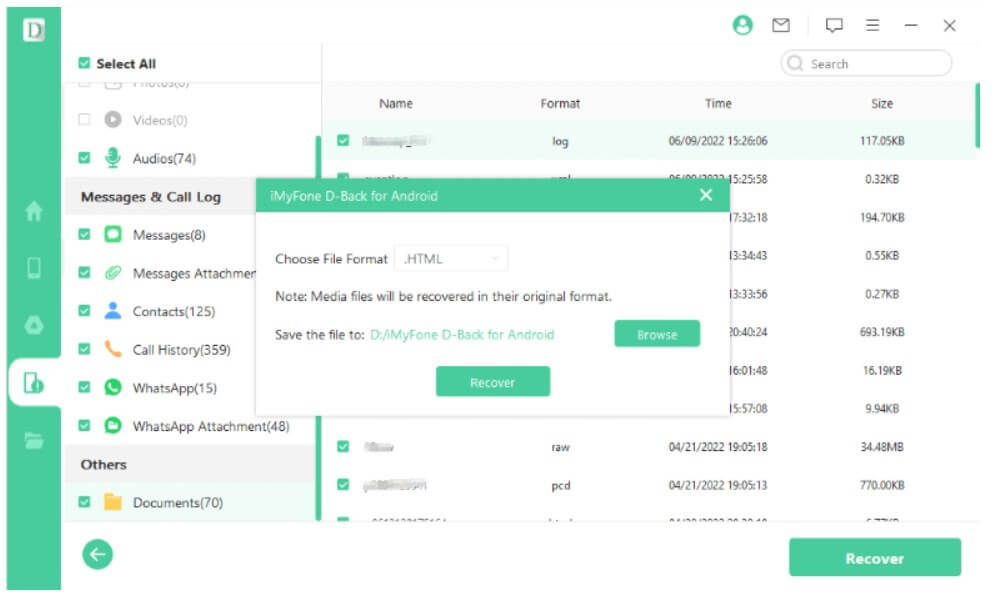
Gore smo predstavili kako vratiti Android podatke pomoću različitih funkcija. Ako imate problema s oporavkom svojih Android podataka, pokušajte ih vratiti prema ovom priručniku za uporabu.




